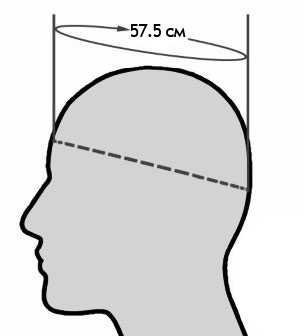Как переворачивать лист в "Ворде": подробная инструкция. Как сделать чтобы в ворде листы шли друг за другом
Как в Word перевернуть лист горизонтально вместе с текстом и картинками?
Многоходовка... Причём не уверен, что этот вариант лучший (может, есть какие-то стандартные способы), но должен сработать.
Сам по себе формат страницы "переворачивается" элементарно - это делается через меню File - Page Setup (Файл - Параметры страницы). Но это не меняет расположения и ориентации содержимого страницы.
Поэтому сначала надо подготовиться.
Первый шаг - преобразовать всё, что есть на сттанице, в графические объекты. Картинки и так графические, а вот из текст придётся сделать Text Box (через меню "Вставка"). Если использован многоколоночный набор, или какое-то сложное полигафическое оформление (например, обтекание графического объекта текстом), то каждый отдельный кусок текста придётся сделать отдельной рамкой. (Я потом расскажу, как можно попытаться по-другому исхитриться).
Вот теперь, когда содержимое страгицы стало одним графическим объектом, его можно вращать. ПОэтому теперь можно изменить ориентацию ст рагицы с портретрной на альбомную и повернуть наш объект.
Но и это ещё не конец. Теперь надо изменить направление текста (при повороте оно не меняется). Для этого надо "расклеить" сгруппированный объекты (опять правой кнопкой и выбрать "Разгруппировать", или как там оно по-русски... у мну англоязычный Ворд). Теперь для каждого текстового бокса через меню Формат выбрать опцию "Направление текста" и выбрать нужное.
Ну и обещанный трюк.
Скопируйте весь текст - и только текст - в отдельный файл. Можно просто выбрать в меню Файл - Создать новый документ и скопировать его туда. В исходном файле поверх текста (это важно) нарисовать пустые текстовые боксы (нарисовать где-то сбоку такой пустой бок произвольного размера, кликнуть по нему правой кнопкой, в меню Форматирование картинки выбрать Расположение - Поверх фона; пиктограмма - собачка поверх фона). После чего перетащить этот пустой бокс куда надо и подогнать под размер текста. Если надо - сделать их несколько штук. И оставить их пустыми!
Когда это сделано, текст из файла надо удалить. Если сдвинутся рисунки, то придётся их поставить на те же места, которые они занимали (опять через меню Форматирование - Картинки - Расположение - Поверх фона).
Посде чего склеить, повернуть, расклеить, и теперь можно в эти пустыеп боксы возвращать предварительно заныканный текст.
Ещё вариант, экзотический...
Распечатайте страницу как есть и отсканируйте, задав в параметрах сканера альбомную ориентацию листа. А потом подсунуть скан программа FineReader, сказав ей, что это вот в такой ориентации всё и надо преобразовать в докумкн. Последние версии FineReader умеют сохранять видимую им ориентацию текста.
www.bolshoyvopros.ru
Как сделать информационный лист word?

Буклет представляет собой рекламный продукт, который состоит из одного листа бумаги. Он складывается два раза и в итоге получится три колонки для рекламы.
Главной особенностью буклета является краткость рекламного текста, изложенного в нем.
Такие виды буклетов можно легко заказать в любой фирме, которая занимается рекламой или полиграфией. Однако его можно сделать и самому, используя программу для набора текста Microsoft Office Word.
Сейчас вы узнаете, как можно сделать буклет в ворде.
Запускаете Microsoft Office Word, перед вами появится пустая страница. Теперь нужно сменить ее ориентацию. Для этого выбираете пункт меню «Разметка страницы», а в нем нажимаете на «Ориентация» и выставляете «альбомная». Лист повернется на боковую сторону (станет альбомным).
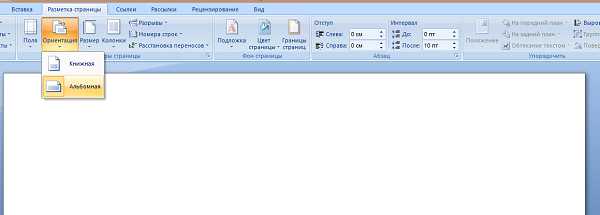
Теперь нужно настроить параметры верхних, нижних и боковых полей. Выставляете эти параметры по одному сантиметру в ширину.
Чтобы это сделать, в этой же закладке меню «Разметка страницы» нажимаете на пункт «Поля» и нажимаете на него, откроется окно с уже готовыми шаблонами полей. Выбираете в самом низу пункт «Настраиваемые поля».
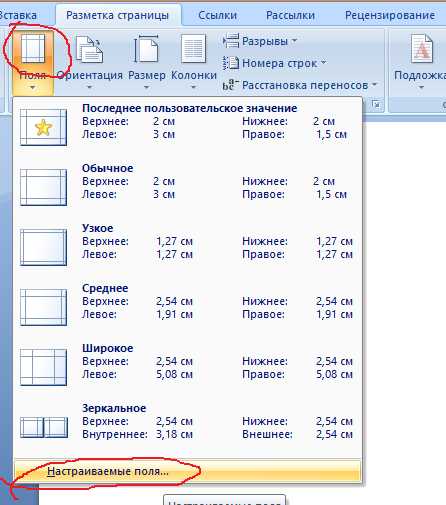
Откроется окно настроек полей, в котором выставляете четыре параметра по одному сантиметру и нажимаете «Ок». Ниже на рисунке все наглядно показано.
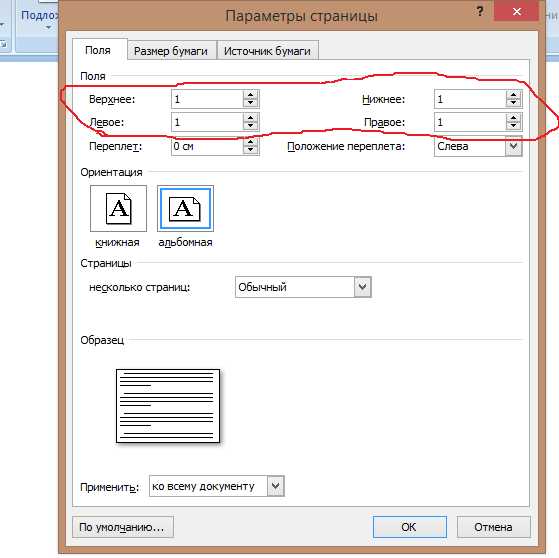
В этом же меню нажимаете на пункт «Колонки» и разделяете листок на три колонки.
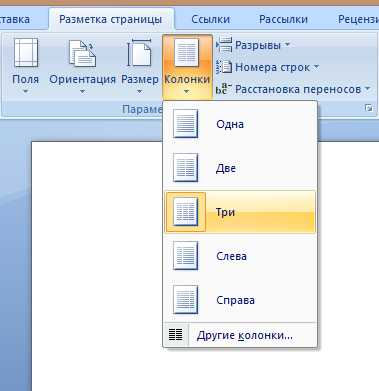
Листок поделится на три части, но сразу вы этого не увидите, пока не начнете вводить текст. Не забывайте о том, что буклет нужно будет несколько раз согнуть. Для удобства сгибания листа проставьте разметку в виде линий между столбцами документа.
13 признаков, что вы тратите жизнь впустую, но не хотите признавать этого
Десять привычек, которые делают людей хронически несчастливыми
15 шокирующих пластических операций, завершившихся плачевно
Чтобы это сделать, в этом же пункте меню («Разметка страницы») нажимаете на надпись «Колонки» и в нем выбираете «Другие колонки».

В открывшемся окне ставите галочку напротив пункта «Разделитель» и нажимаете «Ок».
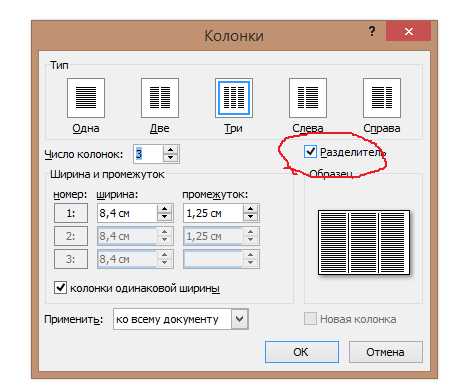
После проделанных действий при заполнении колонки вы увидите вертикальную разделительную черту на листе.
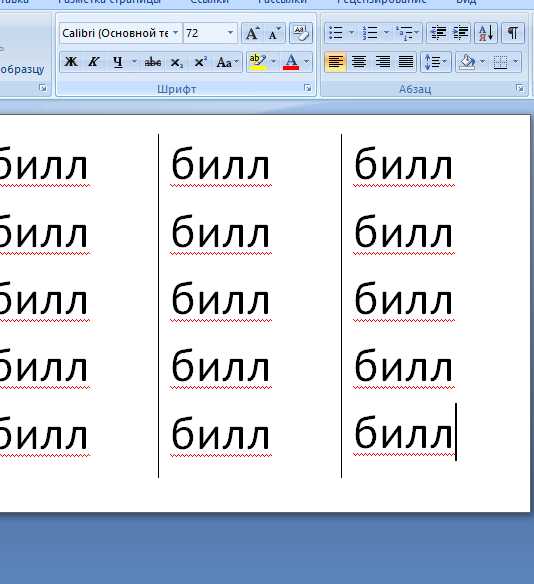
Теперь наполняете готовый шаблон текстом и фотографиями, затем распечатываете его. Сгибаете и используете в рекламных целях.
Как сделать буклет в ворде, используя шаблон?
Открываете меню «Файл» и выбираете «Создать».
Справа вы увидите открывшееся меню «Создание документа». Выбираете «На моем компьютере».
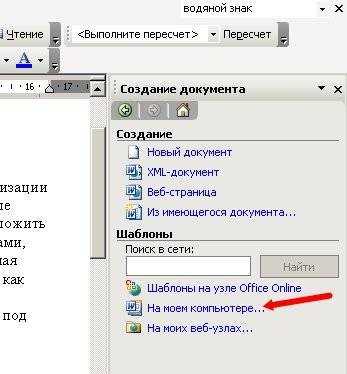
Открывается окошко «Шаблоны». В нем переходите в пункт меню «Публикации» вверху, выбираете шаблон «Брошюра» и нажимаете «Ок».
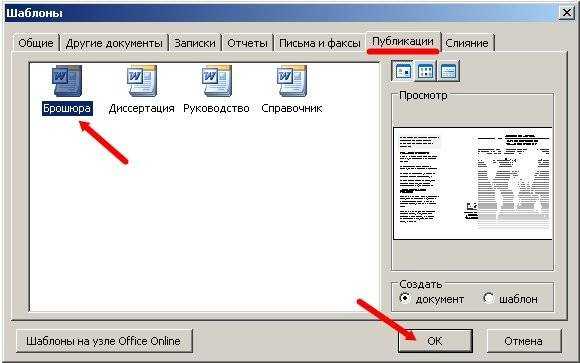
Появится новый лист с уже готовой разметкой и внесенной информацией.
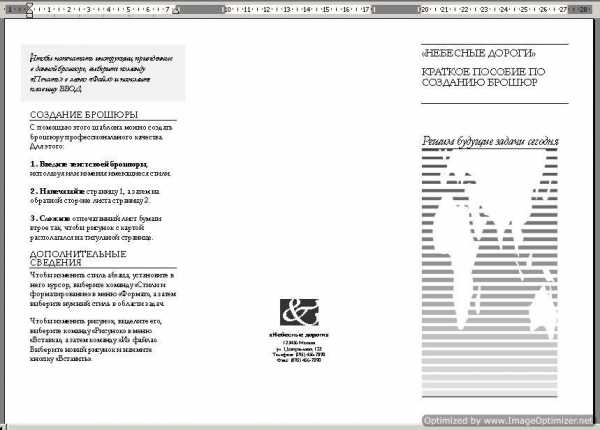
Что форма носа может сказать о вашей личности?
Преимущества употребления кофе
Выживаем в мегаполисе: как быть здоровым круглый год?
Теперь вам остается отредактировать содержимое, поменяв предложенный текст и фотографии на свой вариант, в результате у вас получиться готовый буклет. Ниже представлены некоторые примеры.


Как видите, буклет должен быть двусторонним, поэтому эти листы лучше создавать отдельно друг от друга. При желании буклету можно задать любой цвет фона.
Для этого выбираете пункт меню «Рисование» и нажимаете на кнопку «Прямоугольник».
Используя мышку, расширяете рамку по всему листу, при этом текст исчезнет, но не пугайтесь, все нормально.
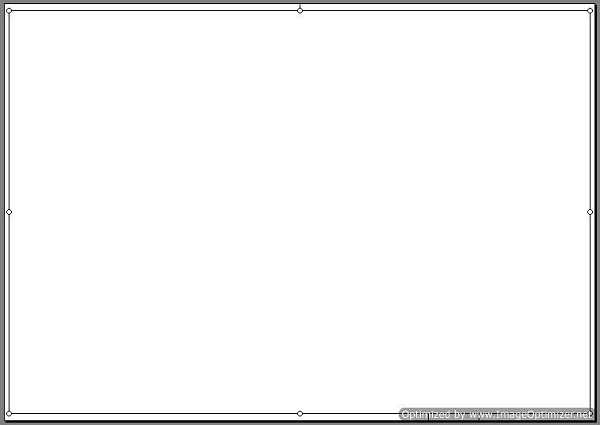
Далее заходите в панель «Рисование» и выбираете «Порядок», а в нем – «Поместить за текстом».
Вы снова увидите ваш набранный текст и рисунки, но теперь содержимое будет обведено рамкой. После этого в этом же меню выбираете цвет нужной заливки.

Буклет в Word 2013
Сделать буклет в ворде 2013 очень легко, есть несколько способов. Начнем с самого распространенного.
Каждый вордовский документ отображается в программе с линейкой, которая расположена с левой стороны. Кликаете левой кнопкой мыши на линейке, при этом откроется окно параметров страницы. Переходите на вкладку «Поля» и выставляете нужные вам параметры.
Выбираете вид страницы «Брошюра», при этом документ автоматически станет альбомной ориентации. Тут же можете выставить, сколько будет страниц в буклете и ширину полей документа. После этого нажимаете «Ок» и заполняете лист информацией.
Вариантов буклетов можно сделать большое количество, все зависит от вашей фантазии, мы же опишем один из способов.
Чтобы создать первую страницу буклета, используйте титульный лист. Для этого заходите в пункт меню «Вставка» в верхней панели управления программой и выбираете там пункт «титульная страница».
Появится окно, в котором предоставлены варианты титульных листов для выбора (в данном примере мы выбрали Whisp). Если вам не нравится ни один из предложенных вариантов, вы можете скачать другие темы оформления с официального сайта программы Office.com.
Чтобы изменить цвет фона листа, используйте меню «Дизайн», а в нем выберите пункт «Цвет страницы». Выпадет палитра цветов, в которой выбираете наиболее подходящий вам цвет и смотрите, что получилось.
Пишете текст в тех полях листа, которые активные. Можете экспериментировать с расположением текста, видом шрифта и размером.
Теперь можно оформлять следующие страницы документа. В данном примере область текста оформлена интересными текстовыми полями. Для этого нужно кликнуть на активное окно «текстовое поле», при этом откроются различные варианты оформления. Выбираете в панели сбоку вариант Whisp, при этом лист приобретет такой же дизайн, как на главной странице. Если кликнуть во внутреннюю область блока, вы сможете менять фоновый цвет, тип шрифтов, размер полей, размещение текстовой информации и так далее.
Для украшения страницы добавляете фотографии посредством меню «Вкладка» — «Рисунки». Выбираете нужное изображение из жесткого диска компьютера и добавляете в документ. После этого при нажатии на картинку откроется меню «Формат», при помощи которого можно обрабатывать рисунок – изменять его положение, добавлять эффекты, выставлять границы, задавать стили и так далее. Попробуйте, это очень увлекательное занятие.
Аналогично оформляете все остальные листы.
Второй вариант – это использовать готовые макеты, уже заложенные в программу.
Нажимаете на вкладку «Файл», в выпавшем меню выбираете «Создать буклет». Если мало вариантов, можно автоматически посмотреть и другие виды оформления, которые находятся на официальном сайте Word прямо из программы, и скачать его.
Теперь дело осталось за малым – заменить текст и изображения. Все готово!
15.12.2014
В процессе своей деятельности большинство компаний вынуждены обращаться к рекламным материалам, к которым стоит отнести визитки, календари, листовки и пр., чтобы увеличить количество своих клиентов. Однако среди рассматриваемой полиграфической продукции важная роль отводится буклетам. Их особенностью следует назвать то, что в них можно представить такой объем рекламного материала, который позволяет во всех подробностях познакомить клиента с услугами или товарами компании и при этом не лишить его интереса ко всей этой информации. К тому же их отличают малые размеры и простота в распространении. Причем необязательно покупать эту продукцию в специализированных точках. Достаточно знать, как сделать буклет в word.
Создание буклетов в ворде
При работе в word вам на помощь могут прийти стандартные шаблоны, созданные компанией Microsoft. Найти их можно, если выбрать команду Создать – Брошюры – Буклеты. Когда откроется новая папка, в ней будет доступно несколько заготовок. Как раз с ними и можно начинать работу по созданию буклета.
Как делать буклеты в ворде?
Думаю, этот процесс лучше рассмотреть по шагам:
- Для начала нужно открыть новый документ Word и тут же выбрать для него необходимую нам ориентацию листа — альбомную. Для этого используется следующая команда Разметка страницы – Ориентация (из области Параметры страницы) – Альбомная. Таким образом, у вас уже отпадет несколько вопросов, как сделать буклет в word.
- Учитывая, что в документе отдельные настройки являются стандартными и нам не подходят, их потребуется изменить. Обратимся к полям, установив для них ширину 1 см. Это делается при помощи линеек форматирования, где нужно сместить на величину 1 см относительно края листа все маркеры, которые регулируют параметры верхнего, нижнего и боковых полей.
- Далее нам нужно представить лист в виде трех колонок. В этом нам поможет команда Разметка страницы — Колонка — Три.
- Подготовительные операции завершены. Пора узнать, как сделать буклет в ворде? Сперва займемся созданием титульной страницы, которой будет соответствовать первая колонка. Она будет включать такие сведения, как:
- вступительный текст, раскрывающий тематику информации.
- текст заголовка;
- тематический рисунок;
- логотип компании;
- Чтобы сделать буклет более красочным, нужно, не откладывая, заняться созданием фонового рисунка, который и определит стиль вашего буклета. Оптимальное для него место — за текстом.
Дизайн буклета
Чтобы создать фоновый рисунок, нужно выполнить следующие действия:
- Идем в меню Вставка, где выбираем область Фигуры, а затем жмем по варианту «прямоугольник».
- Выбор фигуры. Курсор трансформируется в крестик, при помощи которого и выполняется рисование фигуры, начиная от левого поля листа вплоть до правого.
- Вставка фигуры. Закончив прорисовку прямоугольника, нужно выбрать пункт Формат, а далее перейти в область Вставка фигур и, используя кнопку Изменить фигуру, задействовать режим Начать изменение узлов.
- Нажимаем мышью по вершине фигуры, расположенной в левом углу сверху.
- Маркеры искажения фигуры. Появившийся маркер нужно зафиксировать и начать двигать его вниз, чтобы линия начала искривляться.
- Искривление стороны. Теперь жмем по вершине, расположенной в правом углу сверху.
- Маркеры кривизны. Нужно зафиксировать маркер и тянуть его вверх.
- Искривление от второго угла. Установить для прямоугольника два цвета переливом можно, нажав на нем, заставив появиться вкладку Формат на ленте меню. Нас интересует область Стили фигур, где следует выбрать команду Заливка фигуры – Градиентная – Другие градиентные заливки. После появления нового окна станет доступна возможность изменения заливки переливом путем выбора Цвета для Точек градиента на полосе распределения цвета и меняя уровень Прозрачности.
- Градиентная заливка. Завершив подготовку прямоугольника, нужно зафиксировать его на листе, установив вариант размещения За текстом. Для создания двух волн выполняем копирование прямоугольника, а затем переходим к верхней части листа, где и появится копия. Однако вначале лист придется перевернуть.
Это в принципе и все операции по оформлению. Далее нужно добавить в буклет сведения о товаре, который мы собираемся рекламировать, а затем займемся оформлением последней страницы. Здесь нужно вписать адрес фирмы, контактные телефоны, адрес сайта и электронной почты. После этого вносим данные для 3 и 4 страниц. На этом процедура создания буклета завершена. Для отправки его в тираж останется сохранить его как файл с расширением PDF либо изображение.
Источник
Перед тем, как начать работу в Microsoft Word, вам нужно научиться создавать новые документы. Процесс довольно прост. С нашей инструкцией вы разберетесь очень быстро.
Оглавление:
- Использование горячих клавиш
- Используем меню редактора
- Контекстное меню Windows
- Создание шаблона документа
- Заключение
- Наши рекомендации
- Стоит почитать
Использование горячих клавиш
Как вы знаете, горячие клавиши существенно позволяют ускорить работу за компьютером. Так и в Microsoft Word, основные операции можно осуществить, нажав соответствующее сочетание клавиш.
Если нам нужно создать чистый документ, без форматирования, полностью готовый к работе, нам следует нажать:
Ctrl+N
Делать это нужно, при запущенном редакторе.
Вам пригодится: здесь представлены все основные сочетания горячих клавиш Word
Используем меню редактора
Запустите Microsoft Word. В левом верхнем углу щелкните кнопу «Файл». Выберите пункт «Создать». Откроется меню, со всеми доступными шаблонами. Вам нужен пункт «Новый документ». Выберите его, и нажмите кнопку «Создать».
Документ будет создан, вы увидите чистый лист без форматирования. Теперь с ним можно работать.
Контекстное меню Windows
Если на вашем компьютере установлен пакет программ Microsoft Office, то функции создания новых документов встроены в контекстное меню Windows.
Перейдите в ту папку, в которой вы хотите расположить будущий документ. Вызовите контекстное меню, нажатием правой кнопкой мыши на любое свободное место папки. В появившемся меню выберите пункт «Создать», затем «Документ Microsoft Word». Он будет создан.
Давайте теперь зададим для него его имя. Выделяем и снова вызываем контекстное меню. Теперь нажимаем пункт «Переименовать». Набирайте нужное значение, и щелкайте «Enter».
Теперь запускайте его, и можно работать.
Создание шаблона документа
Если вы часто работаете с документами, которые имеют схожую структуру, то есть смысл создать для них шаблон.
Шаблон Word — базовая структура документа, которая включает в себя расположение отдельных элементов, настройки форматирования текста. Пример шаблона — официальное письмо. Логотип компании сверху по центру, сбоку информация о директоре и тд.
Каждый раз, когда вам нужно будет написать письмо своим клиентам, достаточно создать новый документ, на основе готового шаблона, и добавить нужный текст.
Итак, как можно создать новый шаблон в Word. Запускайте редактор, и создавайте новый документ. Оформляйте его соответствующим образом. Добавьте все необходимые элементы и графику. После того, как это будет закончено, переходите в меню «Файл», и щелкайте кнопку «Сохранить как». В открывшемся окне выберите тип файла «Шаблоны Word», и место расположения шаблона. Нажмите кнопку «Сохранить».
Теперь когда вам нужно будет его открыть, просто выберите шаблон в списке.
Видео к статье:
Заключение
Используйте нашу инструкцию, чтобы создать новый документ Word. Функция шаблонов пригодится вам, если в работе вы часто используйте однотипные документы.
Наши рекомендации
Хотите узнать, как делать сноски? Тогда читайте наши руководства.
В прошлом материале мы рассказали о том, как сделать альбомный лист в Word.
Создание гиперссылки в Word позволит сделать документ более интерактивным.
Стоит почитать
Зачем искать информацию на других сайтах, если все собрано у нас?
- Как создать оглавление в word 2010
- У нас можно скачать рамки для оформления текста
- Как настраивается нумерация страниц в ворде
word-office.ru
Как переворачивать лист в "Ворде": подробная инструкция
Все знают самый популярный текстовый редактор в мире - это "Майкрософт Ворд". Он получил свою известность по многим причинам, но основная из них - это наличие кучи инструментов и параметров, которые делают работу в программе удобной, простой и быстрой. Работа с документами подразумевает использование многих из них. Об одном из инструментов и пойдет речь в этой статье, а точнее, о том, как переворачивать лист в "Ворде".
Предисловие
Изначально необходимо оговорить все нюансы и подводные камни, а лишь потом переходить к подробной инструкции, как переворачивать лист в "Ворде".
Первое, о чем стоит рассказать, - это то, что при изменении ориентации одного листа в программе меняется целая стопка всех других листов и изменяются обложки. Но есть одна хитрость, которая позволит объединить в одном документе листы, расположенные вертикально и горизонтально, но об этом чуть позже.
На данном этапе статьи стоит также сказать, что примеры будут приводиться в версии 2016-го года, но инструкция общая для всех выпусков программы. Может лишь отличаться расположение тех или иных элементов интерфейса и отображение значков и кнопок, а последовательность действий останется такой же.
С предисловием мы закончили, теперь можно переходить непосредственно к рассказу о том, как в "Офисе" перевернуть лист.
Изменение ориентации листа во всем документе
Итак, перед вами находится открытый документ. Он может быть как с заранее набранным в нем текстом, так и чистым - роли это не играет. Если вы хотите изменить ориентацию всех листов в нем, то вам необходимо сделать следующее:
- Перейти в программе на вкладку "Макет" (возьмите во внимание, что в некоторых версиях программы эта вкладка именуется как "Разметка страницы").
- Нажать на кнопку "Ориентация" на панели инструментов. Находится она, к слову, в группе инструментов "Параметры страницы".
- После нажатия появится выпадающий список, в котором будут предложены два варианта: "Книжная" и "Альбомная". Вам остается лишь выбрать нужную ориентацию и нажать на нее.
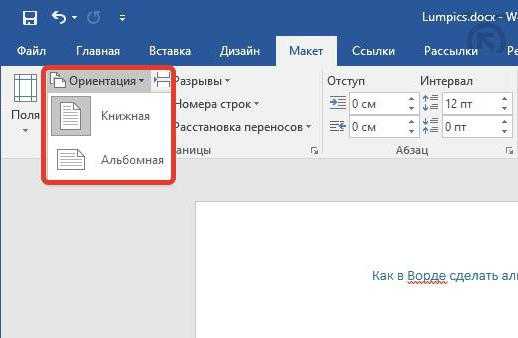
Вот теперь вы знаете, как переворачивать листы в "Ворде", однако часто бывает такое, что перевернуть необходимо лишь один лист, а не все. Этот способ, к сожалению, не подойдет для выполнения поставленной задачи, но есть другой, о котором сейчас и поговорим.
Альбомная ориентация с книжной в одном документе
Вы уже знаете, как переворачивать листы в "Ворде", но как перевернуть один отдельный лист - нет. А делается это не так уж и сложно. Следуя инструкции, которая сейчас будет представлена, вы запросто сможете выполнить поставленную задачу.
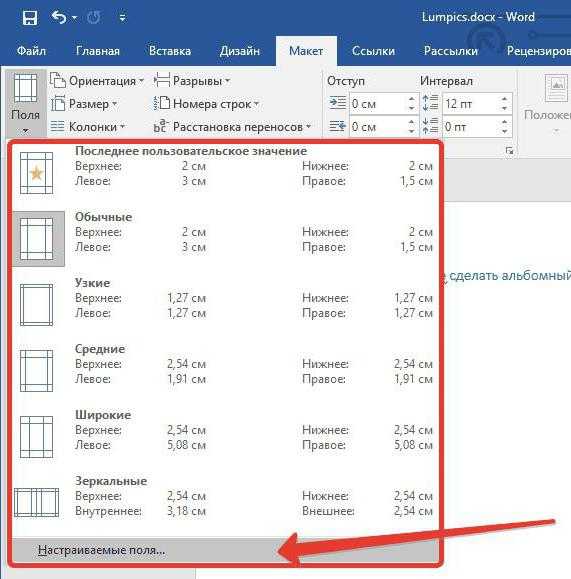
- Выделите часть текста, которую необходимо поместить на лист с измененной ориентацией. Обратите внимание, что невыделанная часть текста останется на другом листе с прежней ориентацией, и может образоваться большой пробел между строками.
- Перейдите во вкладку "Макет" (в новых версиях "Ворда") или "Разметка страницы" (в старых версиях программы).
- Нажмите на кнопку "Поля", что располагается в группе инструментов "Параметры страницы".
- В появившемся выпадающем списке выберите пункт "Настраиваемые поля".
- В окне, которое откроется, в области "Ориентация" выберите нужную ориентацию листа.
- В выпадающем списке "Примените" выберите пункт "К выделенному тексту".
- Нажмите кнопку ОК.
Вот теперь вы знаете все способы, как перевернуть лист в Word.
fb.ru