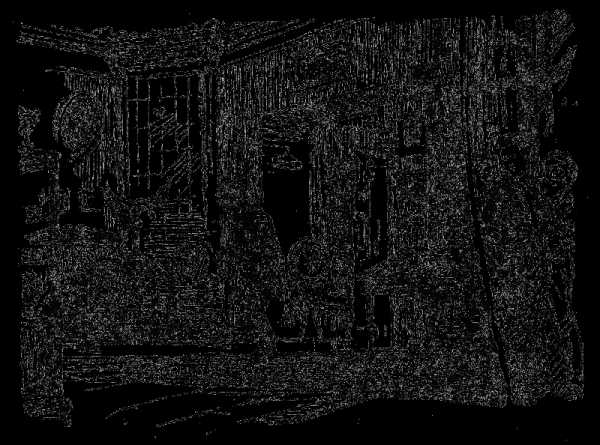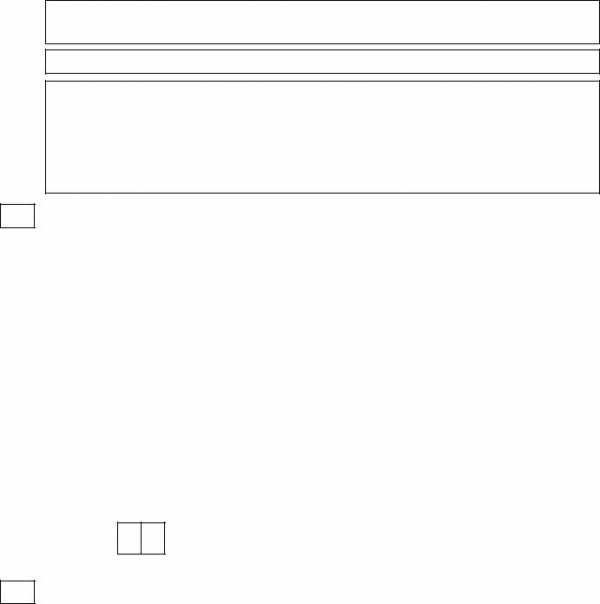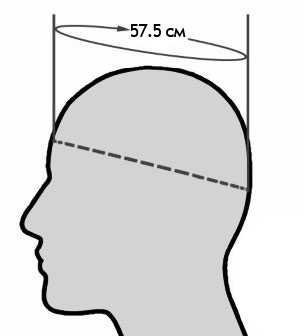Как освободить место в Android гаджете используя карту памяти. Как настроить планшет чтобы загрузки шли на карту памяти
Как на планшете сделать так чтобы все сохранялось на карту памяти
Здравствуйте уважаемый посетитель сайта! Многие начинающие пользователи задают вопрос, о том, как на базе андроид сделать так чтобы все устанавливаемые приложения сохранялось на карту памяти, поэтому я решил написать подробную и пошаговую инструкцию, о том, как на планшете сделать так чтобы все сохранялось на карту памяти.
И так чтобы нам на своем телефоне или планшете на базе андроид сделать так чтобы все программы и приложения сохранялись на установленную флешку, вам нужно будет на своем планшете или телефоне выполнить следующие действия: Заходим в меню планшета и нажимаем на кнопку «Настройки».
Когда вы нажмете по кнопке «Настройки», на вашем телефоне или планшете откроется раздел настроек, в котором вам нужно будет найти и перейти в пункт «Память».
Когда вы на своем планшете перейдете в пункт «Память», то на вашем планшете откроется специальная страничка, в которой будут отображены дополнительные функии, а также в этих настройках и будет расположена функция для переключения сохранения на флешку или внутреннею память планшета. И так чтобы на нашем планшете все приложения и программы устанавливались на карту памяти, вам нужно будет всего лишь установить галочку напротив пункта «SD-карта». Когда вы установите галочку напротив пункта «SD-карта», все устанавливаемые вами программы будут устанавливаться на флеш карту.
На этом у меня все, всем пока, удачи! До новых встреч на сайте computerhom.ru.
Другие инструкции
Понравилось – ставим лайк, делимся с друзьями, подписываемся на сайт.
Твитнуть
Поделиться
Плюсануть
Поделиться
Отправить
Класснуть
Линкануть
Вотсапнуть
Запинить
Также, вы можете посмотреть другие инструкции, связанные с данной темой:
Если у вас остались вопросы - пожелания, или вы что – то не поняли, вы можете оставить свой комментарий, мы всегда ответим и поможем. Всем нашим подписчикам на сайт – бесплатная компьютерная помощь, посредством удаленного подключения к компьютеру.
www.computerhom.ru
Установка приложений на карту памяти на планшете Android
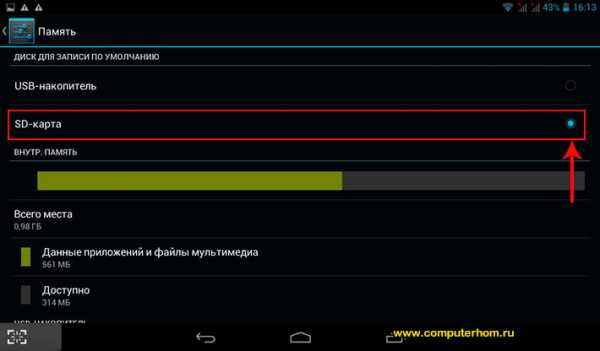
Установка программ на внутреннюю память планшета осуществляется по умолчанию. Чтобы поместить приложение на встроенную карту памяти, достаточно выполнить стандартную установку. Чтобы отправить его на внешний носитель, понадобится немного больше времени. Один несложный сеанс настроек наведет порядок в файловой системе устройства, устанавливая каждое новое приложение на SD-карту.
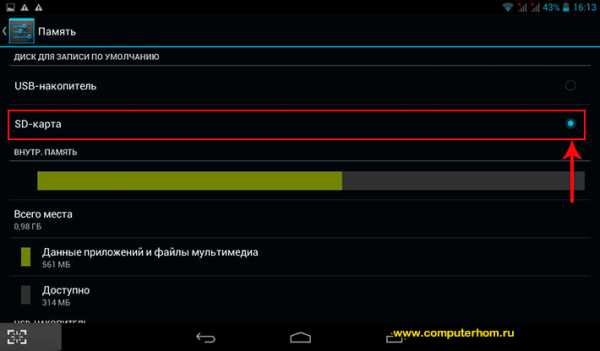
Вариант 1: указание адреса установки
Некоторые программы в ходе установки интересуются у пользователя, где им разместиться. Указать адрес установки не составляет труда. Выбираете съемную карту памяти, и дело с концом. Но это касается лишь некоторых приложений, таких меньшинство.
Вариант 2: задание пути установки заранее
Приложение должно поддерживать патч app2sd, если версия ОС Android на планшете более ранняя, чем 2.2. Там не будет таких пунктов в настройках. Для всех новых версий подойдет такой алгоритм решения проблемы.
Зайдите в «Настройки», отыщите пункт «Память». Нажимайте на него, и откроется меню настроек памяти. Здесь же вы можете узнать об объеме свободной памяти на вашем устройстве, сколько места на планшете вообще, какой объем внутренней памяти занят. Некоторые вставляют карту SD в кард-ридер, и узнают данные о флешке на компьютере, не зная, что это можно сделать на планшете.
Находите раздел «Диск для записи по умолчанию», в котором вам предложено несколько источников для установки приложений. Среди них выбираете «SD-карта». Нажимаете на этот пункт, и увидите кружок напротив него. Теперь установка приложений на карту памяти на планшете происходит по умолчанию.
Вариант 3: Использование сторонних программ
Скорей всего именно этот способ вам поможет. Но он требует рут-прав. Узнать есть или нет рут права на планшете можно по ссылке. Качаем специальные приложения, вроде FolderMount или GL to SD, которые помогут перенести данные игр и программ на SD карту памяти. Видео инструкции смотрите ниже:
Вариант 3
Установите на планшетный ПК программу, которая предоставит возможность выбора установочного адреса. Перед непосредственной установкой приложения появится диалоговое окно, в котором вы зададите адрес установки.
Это самый удобный вариант из предложенных. Потому что принудительная установка «по умолчанию» желательна не во всех случаях. Утилиты типа InstallManager, MagicUneracer помогут организовать экономное и рациональное заполнение памяти планшета. Кстати, эти же программы выполняют и удаление программ со всеми вспомогательными файлами.
Если приложение установлено не на карту SD
Откройте пункт «Приложения» в «Настройках». В списке приложений выберите то, которое хотели бы перенести на съемную карту. Нажмите на значок приложения, и откроется меню. Посмотрите, есть ли в нем опция «Перенести». Если есть, нажмите на кнопку опции и выберите карту памяти. Эта процедура не требует установки дополнительного программного обеспечения, вы можете сделать это сами.
androidtab.ru
Как Открыть Карту Памяти На Планшете ~ Повседневные вопросы
Как управлять хранилищем планшета Android
Где-то глубоко в груди вашего Android-планшета лежит устройство хранения или два. Это хранилище работает как жесткий диск на компьютере и с той же целью: сохранить приложения, музыку, видео, изображения и множество другой информации в долгосрочной перспективе.
Android-планшеты поставляются с 8 ГБ, 16 ГБ или 32 ГБ встроенной памяти. В будущем могут появиться модели с большими объемами хранения.
Как открыть память на телефоне/планшете Android (Samsung, LG, HTC, Sony, fly, Acer, и остальные)
Съемное хранилище в виде карты MicroSD доступно на некоторых планшетах Android. Емкость карты MicroSD может варьироваться от 8 до 64 ГБ.
ГБ является гигабайта, или 1 миллиард байт (символов) хранилища. Типичный 2-часовой фильм занимает около 4 ГБ памяти, но большинство вещей, которые вы храните на планшете - например, музыка и картинки - занимают только щепку памяти. Однако эти предметы занимают больше места для хранения, чем больше вы используете планшет.
Просмотр статистики хранения
Вы можете узнать, сколько свободного места на вашем внутреннем хранилище планшета Android можно выполнить, выполнив следующие шаги:
На главном экране нажмите значок «Приложения».
Откройте приложение «Настройки»
Выберите элемент Хранение.
На некоторых планшетах Samsung вы найдете элемент «Хранение» на вкладке «Общие» в приложении «Настройки».
На экране отображается информация о месте хранения на внутренней памяти планшета и, если имеется, карта MicroSD.
Коснитесь категории на экране хранилища, чтобы просмотреть сведения о том, как используется хранилище или запустить соответствующее приложение. Например, прикосновение к приложениям отображает список запущенных приложений. Выбрав пункт «Изображения», «Видео», вы можете просматривать изображения и видео.
Вещи, которые потребляют наибольшее пространство для хранения, - это видео, музыка и фотографии в этом порядке.
Чтобы узнать, сколько осталось места для хранения, обратитесь к разделу Доступный.
Не жалуйтесь, если значение Total Space намного меньше, чем заявленная емкость вашего планшета Android. Например, ваш планшет может иметь 16 ГБ памяти, но на экране хранилища отображается 11,94 ГБ общей площади. Недостающее пространство считается накладным, так же как и несколько гигабайт, взятых правительством для целей налогообложения.
Управление файлами
Вероятно, вы не получили планшет Android, потому что вам нравилось управлять файлами на компьютере, и вы хотели, чтобы еще одна штуковина оттачивала ваши навыки. Тем не менее, вы можете практиковать такой же тип манипуляции с файлами на планшете Android, как и на компьютере. Нужно ли это делать? Конечно нет! Но если вы хотите заразиться файлами, вы можете.
На некоторых планшетах Android есть приложение для управления файлами. Это называется File или My Files, и это традиционный тип файлового менеджера, а это означает, что если вы не будете управлять файлами на своем компьютере, вы будете испытывать такую же боль и разочарование на планшете
Когда на вашем планшете отсутствует приложение для управления файлами, вы можете быстро его получить. Вы найдете множество приложений для управления файлами, доступных в Google Play Store. Одним из хороших вариантов является файловый менеджер / браузер ASTRO от Metago.
Если вы просто хотите просмотреть файлы, загруженные из Интернета, откройте приложение «Загрузки», которое находится в ящике «Приложения».
Форматирование хранилища MicroSD
После установки карта памяти MicroSD доступна для использования на планшете Android. Вы можете сохранять изображения на карте, перемещать приложения и использовать внешнее хранилище для хранения большего количества нежелательной почты на планшете. Однако, прежде чем вы сможете сделать все это, карта MicroSD должна быть отформатирована. Вот шаги, которые необходимы для выполнения этой задачи:
Откройте приложение «Настройки».
Выберите элемент Хранение.
На некоторых планшетах Samsung вы найдете элемент «Хранение» на вкладке «Общие».
Нажмите команду Формат SD-карты.
Команда находится в нижней части экрана хранилища.
Нажмите кнопку Форматировать SD-карту.
Все данные на карте MicroSD стираются процессом форматирования.
Нажмите кнопку «Удалить все».
Карта MicroSD размонтирована, отформатирована, а затем снова установлена и готова к использованию.
После форматирования карты вы можете использовать ее для хранения информации, музыки, приложений, фотографий и тому подобного.
Некоторые планшеты не позволяют вам отформатировать карту MicroSD, когда устройство подключено к компьютеру. Отключите планшет (отсоедините кабель USB) и повторите попытку.
Приложение «Камера» для большинства планшетов автоматически сохраняет изображения на карте MicroSD. Этот параметр можно изменить.
При копировании музыки на планшет выберите хранилище «Карточка» устройства при использовании таких программ, как Windows Media Player.
Приложения могут быть перемещены в хранилище карт MicroSD.
Команда Unmount SD Card также отображается на экране «Хранилище» в приложении «Настройки». Он позволяет удалить карту MicroSD без выключения планшета. Этот процесс размонтирования необходим для предотвращения потери данных или уничтожения медиакарты, если она удалена во время доступа к информации.
Если это относится к вам, выключите планшет, а затем извлеките карту MicroSD. Таким образом, вы всегда будете в безопасности.
Похожие вопросы
kartaklada.ru
Как автоматически сохранять файлы из интернета на карту памяти на Samsung Galaxy
Для чего это нужно
Если в памяти устройства недостаточно места, можно сохранять картинки, музыку, видео и документы из интернет-браузера сразу на карту памяти.
Инструкция написана для предустановленного браузера «Интернет».
Как настроить
-
Откройте приложение «Интернет».
-
Нажмите кнопку «Еще». На некоторых моделях используется кнопка «Опции» или «Меню» .
-
Выберите пункт «Настройки».
-
Выберите пункт «Дополнительно».
-
Выберите пункт «Параметры содержимого». Если такого пункта нет, перейдите к следующему шагу.
-
Выберите пункт «Хранилище по умолчанию» или «Сохранить содержимое» .
-
Выберите пункт «Карта памяти».
-
Готово. Теперь картинки, музыка, видео и документы из интернета будут сохраняться сразу на карту памяти.
Почему таких настроек может не быть
- Настраиваете не встроенный браузер;
- Не установлена карта памяти, либо устройство не поддерживает карту памяти;
- Устройство — подделка, либо на нем установлена неоригинальная прошивка.
Приложения все равно сохраняются в память устройства
Большинство приложений по умолчанию загружаются в память устройства (зависит от разработчика приложения). Чтобы сохранить приложение на карте памяти, его нужно перенести вручную.
По теме: как перенести приложения на карту памяти
Популярные статьи
Оцените статью
Статья помогла?
Да НетЧто можно улучшить в статье?
www.samsung.com
Как скачивать приложения сразу на карту памяти в Андроид
Несколько лет назад мы пользовались обычными мобильниками, у которых был небольшой объем памяти для хранения телефонной книги и нескольких рингтонов. И ведь хватало! А вот спустя совсем небольшой промежуток времени многие обзавелись современными смартфонами, имеющими уже целые гигабайты для хранения информации.Парадокс, но этих гигабайт обычно начинает катастрофически не хватать к исходу первого месяца использования аппарата. И что делать? Менять телефон на более мощный? Не обязательно! Можно использовать дополнительно карту памяти Micro SD. Удобно и недорого. Но просто воткнуть её — это половина дела. Надо ещё настроить Андроид так, чтобы скачивать и устанавливать приложения сразу на карту памяти.

Делается это довольно-таки просто. Единственная существенная сложность в том, что несмотря на то, что у всех одна и та же операционная система Android, у некоторых производителей порядок действий для того, чтобы заставиьь телефон сохранять файлы музыку и приложения сразу на карту памяти Микро СД может быть иным ввиду того, что каждый из них внести свои изменения в графическую оболочку.
Для начала надо открыть настройки Вашего телефона или планшета.Открываем раздел Память.
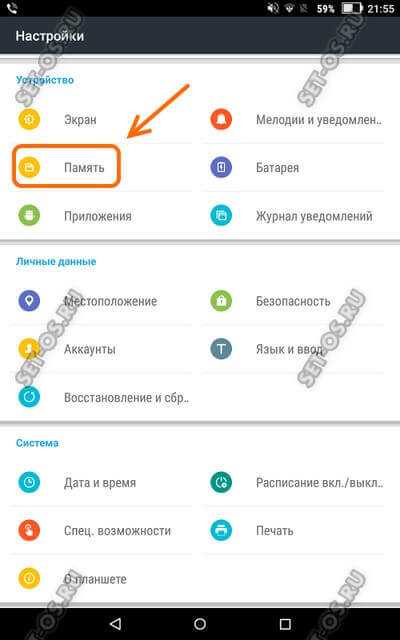
Теперь надо найти подраздел «Память по умолчанию» или «Основная память»:
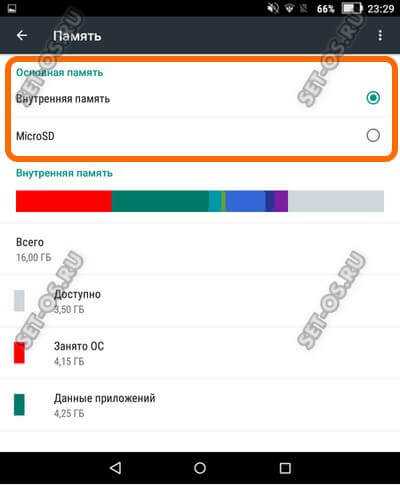
Здесь нужно поставить флажок на пункт «Карта памяти Micro SD».
Всё, теперь в Андроиде приложения, музыка и фото будут скачиваться на карту памяти.
Как я уже сказал выше, так делается на большинстве мобильных устройств, но есть и исключения. Так, на популярных телефонах ASUS Zenfone чтобы устанавливать программы сразу на карту памяти, надо найти в настройках Андроид пункт «Индивидуальные настройки ASUS» и там — подраздел «Параметры установки приложения».
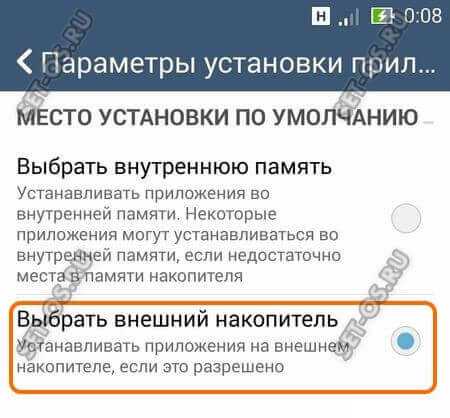
Здесь как раз и будет выбор места для сохранения приложений по умолчанию. Чтобы приложения устанавливались сразу на карту памяти — поставьте флажок «Выбрать внешний накопитель»!
Это тоже интересно:
set-os.ru
Как освободить место в Android гаджете используя карту памяти
- Виды памяти Андроид
- Суть проблемы
- Программы для переноса приложений
- Программа App 2 SD.
- Программа Move2SDEnablerv0. 96.
- Программа Link2SD.
- Несколько советов
Многие владельцы устройств на Андроиде рано или поздно, особенно если пользователь не искушен в познаниях компьютерных технологий, сталкиваются с подобной ситуацией. Устанавливая вручную или автоматически приложения на внутреннюю память гаджета, мы постепенно уменьшаем ее объем. Со временем аппарат начинает все медленнее работать. Те программы, которые раньше запускались за считанные мгновения, теперь запускаются медленно. А потом вообще невозможно отправить смс или нормально прослушать песню. Вдобавок донимает сообщение, что недостаточно места в памяти устройства android. Значит приехали. Пора браться за оптимизацию внутренней памяти аппарата. Иначе нельзя. Основным способом решения этой проблемы в android установка приложений на карту памяти. Но прежде нужно уяснить, какие виды памяти имеет ваш аппарат.
Виды памяти Андроид
Оперативная – память, которая используется различными процессами и приложениями во время работы устройства. При отключении питания все находящиеся в ней данные стираются. Чем больше ее объем, тем больше экземпляров приложений могут быть запущено в одно и то же время. То есть, чем больше оперативная, тем больше можете вы себе позволить сразу. Например, слушать музыку и через браузер путешествовать по интернету.
На данном этапе золотым стандартом считается объем оперативной памяти в 1 Гб. В бюджетных моделях этот показатель в среднем составляет 512 Мб. В какой-то мере большой объем оперативки позволяет подольше обходиться без переноса android приложения на карту памяти. Тем более что, начиная с версии 2. 2 этой операционной системы, в нее встроена поддержка выборочного запуска процессов. Теперь аппарат сам знает, данные каких приложений оставлять активными. В более ранних версиях при заполнении всего объема «оперативки» пользователь получал сообщение о ее переполнении и невозможности запуска приложения.
ПЗУ — внутренняя память устройства, на которую записываются данные самой операционной системы во время прошивки. В отличие от оперативной, эти данные сохраняются после записи без изменений даже после выключения питания аппарата или его перезагрузке. Они не доступны для модификации, и у вас не получиться переместить приложения на карту памяти android.
Внутренняя память устройства – сюда записывается пользовательская информация и данные установленных программ. Вся информация доступна для изменения. Сколько осталось свободного места во внутренней памяти отображается в настройках. Если весь объем почти заполнен, то можно переместить приложения на карту памяти android.

Карты памяти
Карта расширения, или флешка — служит для увеличения объема внутренней памяти. Бывает различных типов и размеров в зависимости от поддерживаемого слота. Вся записанная на нее информация доступна для модификации и сохраняется при выключенном питании. О степени заполнения можно также узнать в разделе «настройки» меню гаджета. Основным назначением карт расширения является освобождение ресурсов внутренней памяти устройства.
Суть проблемы
После покупки нового аппарата разобравшийся с управлением владелец начинает настраивать гаджет «под себя». Персонализировать, устанавливая все новые приложения и заполняя постепенно внутреннюю память. В конце концов, помимо заполнения оперативки множеством запущенных процессов, еще и объем внутренней заполнен под завязку. При этом система выдает сообщения об этом. Удаление ненужных программ и данных решает проблему ненадолго из-за постоянного притока информации и автоматической установки обновлений. Оптимизация системы и удаление временных файлов тоже временное решение вопроса. Не остается ничего другого, как перенести приложения на карту памяти android.
Начинаем решать проблему
Неискушенный пользователь сделал бы это, сначала скопировав все данные на компьютер, а затем переместил их на флешку. Еще одним вариантом решения может служить онлайн хранилища данных. Для этого нужно с телефона скачать всю нужную «лишнюю» информацию на сервер какого-либо специализированного интернет-ресурса для дальнейшего хранения и использования в нужный момент. Вот тут и возникает проблема доступа к этим данным через интернет. В отличие от зарубежных стран, доступ к сети через wi-fi у нас еще слишком слабо развит. А закачивание через Edge не только будет долгим, но и дорогим.
Все намного проще. Перенос данных на карту расширения возможен через встроенный инструментарий операционной системы с помощью диспетчера файлов. Следует лишь пометить те, которые следует перенести. А если нужно в андроид приложения на карту памяти переместить? Для этого в этой операционной системе, начиная с версии 2. 2, такая возможность реализована на программном уровне.
Открываем меню гаджета. Переходим к пункту «Настройки». Далее в подпункт «Приложения» и оттуда в «Управление приложениями». Перед вами открывается список установленных программ. Нажав на название нужного приложения, мы увидим всю информацию о нем. Справа есть кнопка с надписью «переместить на SD». Если она активна (отображается белым цветом), то данное приложения на sd android можно перекинуть с внутренней памяти устройства.
Программы для переноса приложений
Конечно, новая версия операционной системы это хорошо. Но что делать тем, чьи аппараты работаю на версиях ниже 2. 2 и их системе невдомек, как установить приложения андроид на флешку.
Первым вариантом, который приходит сразу на ум, это перепрошивка гаджета. Но дело это настолько хлопотное и трудоемкое, что для начала лучше поискать другие пути решения проблемы.
Всезнающие программисты уже подумали за нас и написали ряд специальных программ для android перенос приложений на sd.
Программа App 2 SD.
Содержит в себе весь нужный инструментарий для переноса приложений не только с внешней памяти на карту расширения, но и наоборот. Запустив программу, перед нами появляется таблица с иконками доступных функций. Сверху находятся три клавиши для выбора нужного варианта работы: с перемещаемыми приложениями, расположенными на карте памяти и расположенными во внутренней памяти устройства. Перед тем, как перенести приложения на карту памяти на android, нажимаем на иконку перемещаемой программы. Перед нами отображается вся информация о ней и возможные варианты действий: перенос, стирание данных.
С помощью меню, появляющегося после нажатия функциональных клавиш устройства, можно выполнить перенос всех установленных программ, обновить список, настроить, выполнить очистку кэша или обновить версию App 2 SD до профессиональной. Причем цена вопроса перехода к версии pro составляет всего лишь 2 $.
Программа Move2SDEnablerv0. 96.
Она будет полезна не только тем, чей гаджет работает на Андроиде ниже версии 2. 2. В аппаратах с более поздней версией операционной системы Move2SD Enabler v0. 96 позволяет перемещать на флешку даже те приложения, которые в стандартном файловом менеджере помечены как «непереносимые» (кнопка переноса неактивна). Перед тем, как сохранять приложения на карту памяти android, ознакомьтесь с занимаемым объемом этой программой.
Программа Link2SD.
В отличие от других позволяет выполнять экспорт приложений не только полностью, но и частями. То есть можно переместить отдельные библиотеки. Еще одним плюсом Link2SD является то, что устанавливается сразу одним пакетом без копирования файлов и запусков скриптов.
После переноса приложения этой программой в устройствах, работающих на версиях операционной системы до 2. 2, начинается отображаться лишь после перезагрузки аппарата.
Чтобы осуществлять экспорт, на карте расширения должны быть созданы 2 раздела. Один на базе файловой системы FAT 32, а другой ext2 (ограничение не актуально для новых версий).
Конечно, эти программы полностью решаю проблему. Но в андроид как устанавливать приложения на флешку сразу?
Устанавливаем сразу
Конечно, память устройств, особенно телефонов, не бесконечна. И постоянно перекидывать программки с помощью специализированных приложений или встроенного файлового менеджера Андроида утомительно.
И хотелось бы знать, как устанавливать приложения на карту памяти на android.
К сожалению, по умолчанию все приложения устанавливаются в Андроиде любой версии на просторы внутренней памяти. Решением этой проблемы можно считать перепрошивку гаджета сторонней версией ОС. Но дело это весьма хлопотное. К тому же нужно обладать приличными навыками и познаниями в обращении с такого рода ПО.
Несколько советов
После установки приложения при возможности сразу перемещайте его на карту памяти. Соблюдение этого простого правила поможет вам сэкономить ресурсы встроенной памяти.
Установите на свой гаджет одну из очищающих утилит. Например, Android Assistant. Через некоторое время систематично запускайте его, и делайте очистку системы и освобождение кеша. Использование данной программы позволяет очищать внутреннюю память от временных и ненужных файлов («системного мусора»), и таким образом экономить место.

Комфортная работа
Возьмите себе за правило деинсталлировать приложения сразу после того, как они станут уже ненужными.
При скачивании через браузер в интернете различной мультимедийной информации сразу задайте в пути сохранения папку на карте расширения.
Придерживаясь данных советов, вы сможете обеспечить себе комфортную работу на своем устройстве, даже если ресурсы его внутренней памяти малы. И о том, как сделать чтобы приложения устанавливались на карту памяти android, нам обязательно ответят разработчики с выходом одной из следующих версий этой замечательной операционной системы.
antab.ru
Как перенести приложения и кэш на карту памяти в Android
 Многим пользователям Android знакома проблема нехватки внутренней памяти в телефоне или планшете. Одним из основных способов её освободить является перенос игр и приложений на карту памяти, конечно если таковая имеется.
Многим пользователям Android знакома проблема нехватки внутренней памяти в телефоне или планшете. Одним из основных способов её освободить является перенос игр и приложений на карту памяти, конечно если таковая имеется.
Однако, решив перенести игру на SD карту, многие сталкиваются с различными сложностями. В этой статье попробуем разобраться что к чему и посмотрим на пару полезных приложений для переноса данных в Android.
Для начала стоит отметить, что перенос приложений на карту памяти можно сделать без сторонних приложений, встроенными средствами. Но сама возможность переноса зависит от каждого конкретного приложения. Некоторые разработчики блокируют такую возможность, видимо по той причине, что внутренняя память обеспечивает лучшее быстродействие чем SD карта.Для того что-бы проверить,можно ли перенести приложение на карту памяти, в настройках системы откройте пункт «Приложения» и посмотрите, активна ли кнопка «Переместить на SD-карту».
Если кнопка активна, то приложение поддерживает перенос, если нет, или кнопка вообще отсутствует, то перенос не поддерживается.
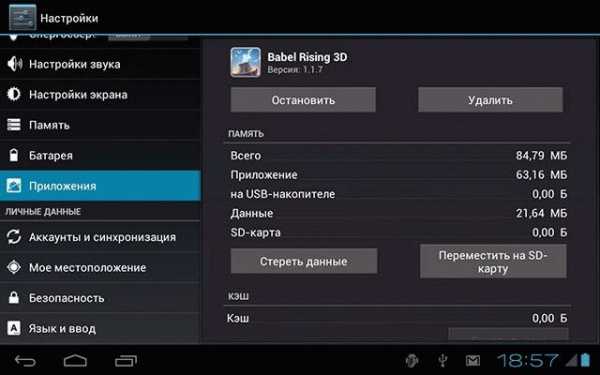
Перенос приложений используя AppMgr Pro III
Более удобным способом переноса приложений является специальное приложение AppMgr Pro III (Бывшее App 2 SD ), которое помимо переноса приложений, имеет ещё несколько полезных функций:
- Скрытие приложения в меню приложений
- Уведомление о завершении установки приложения
- Очистка кэша одним тапом
Основное преимущество AppMgr Pro III заключается в автоматической сортировке приложений в зависимости от расположения. Такая сортировка сделана в виде вкладок:
- On phone — приложения в находящиеся в памяти телефона, и поддерживающие перенос на карту памяти
- On SD card — приложения, уже перемещённые на SD карту
- Phone only — приложения, не поддерживающие перенос
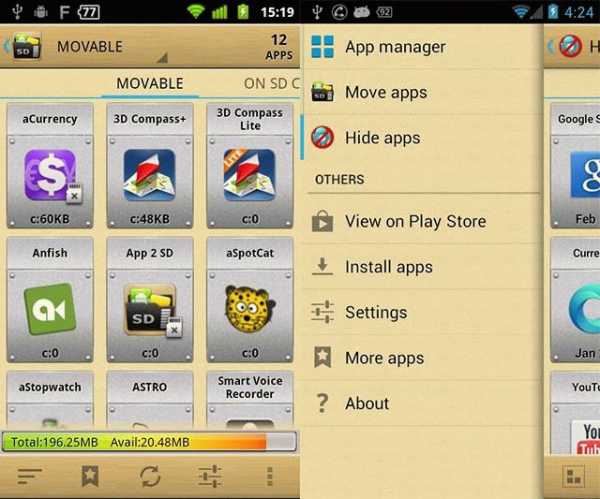
Перенос кэша на карту памяти
Если первый способ не работает. (А он в последних версиях Android не работает)
Вышеописанные способы хороши, но, как уже говорилось, не всегда работают, и кроме того, они оставляют во внутренней памяти кэш, который, зачастую, занимает гораздо больше чем само приложение. Приложение FolderMount, в отличии от AppMgr Pro III, позволяет перемещать на карту памяти не само приложение, а его кэш. Для функционирования этой программы вам понадобятся права root, если не знаете что это — вам сюда, а как их получить читайте тут.Перенос кэша делается несколькими простыми шагами:
- Запустите приложение и нажмите на значок «+» в правом верхнем углу
- В открывшемся меню в графе «Имя» укажите название приложения, кэш которого хотите перенести
- В графе «Источник» укажите папку с кэшем игры, который расположен в Android/obb/ваша папка с названием приложения
- В графе «Назначение» выберите папку на внешней SD карте, куда хотите перенести кэш
- После того как всё заполнено, нажмите на галочку вверху справа и затем на «булавку» напротив названия, которое вы давали в первом пункте.
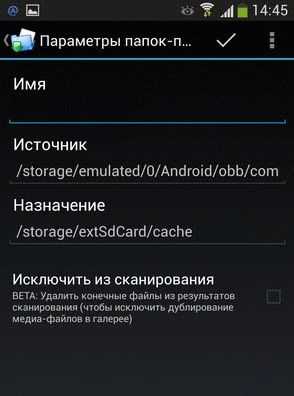
После того, как перенос данных будет завершён, «булавка» станет зелёного цвета. После этого можете пользоваться приложением
feetch.com