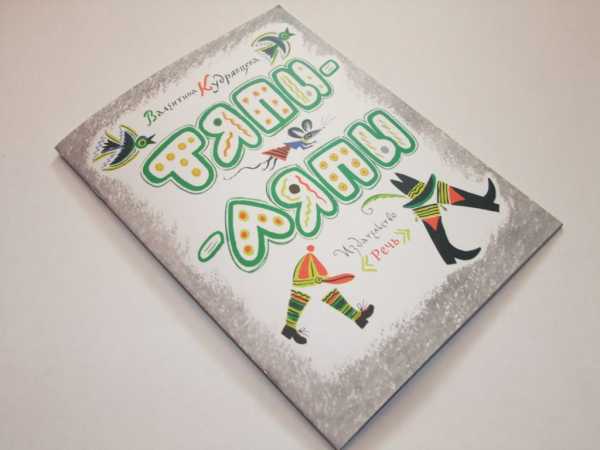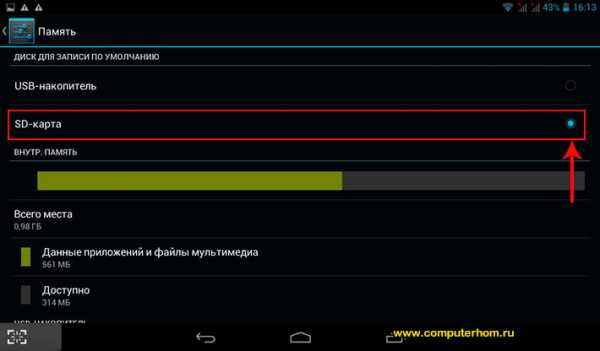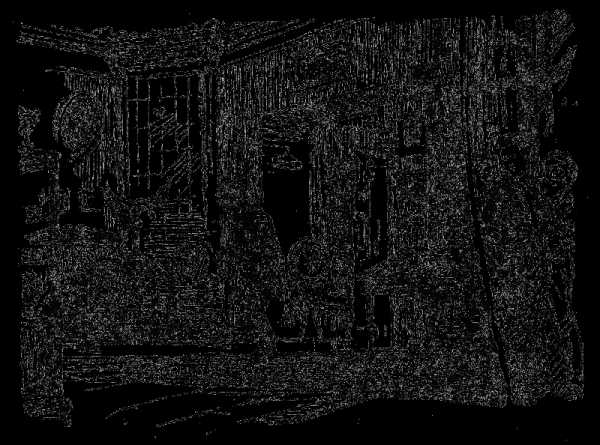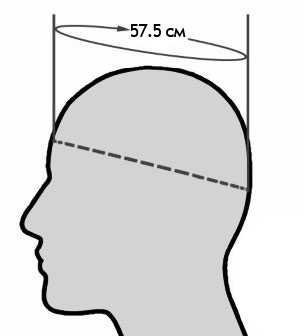Как настроить папки и фильтры в Outlook. Как настроить outlook чтобы письма шли в отдельную папку
Настроить сортировку писем в папки в Outlook 2007
Может быть не все знают что Outlook обладает очень удобной системой сортировки писем по папкам. Если Вам приходят письма из разных компаний/людей, то можно создать структуру папок для того, чтобы письма из каждой компании лежали в отдельной папке.
Например, (Рис. 1) у меня созданы папки для писем от коллег.
Рис. 1
Для создания правила автоматической сортировки писем щелкните правой кнопкой мыши на письме, которое нужно автоматически переместить и выберите пункт «Создать правило» (Рис. 2).
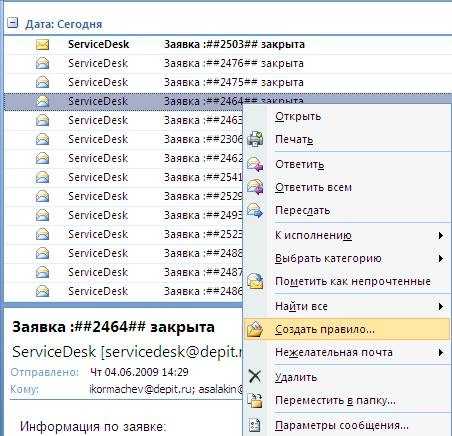
Рис. 2
Далее отметьте галочками поле «От:» и «Переместить в папку:». Нажмите кнопку «Выбор папки» и выберете папку из списка, куда будет автоматически попадать письмо.
Если такой папки нет, то нажмите кнопку «Создать…» для того чтобы создать папку. (Рис. 3)

Рис. 3
Нажмите «Ок». В открывшемся окне поставьте галочку и нажмите «Ок» (Рис. 4).

Рис. 4
После этого все письма от этого отправителя будут приходить не в папку Входящие, а в ту, которую Вы выбрали.
Если Вам необходимо настроить получение писем от компании Company c адресами Имя@company.ru, то можно настроить автоматическую сортировку для всем писем, которые заканчиваются на @compamy.ru.
Для этого при создании правила отметьте только галочку «Переместить элемент в папку» и нажмите кнопку «Дополнительно» (Рис. 5).

Рис. 5.
Далее выберите пункт «Содержащие <текст> в адресе получателя» (Рис. 6) и в нижнем поле нажмите на ссылку <текст>.
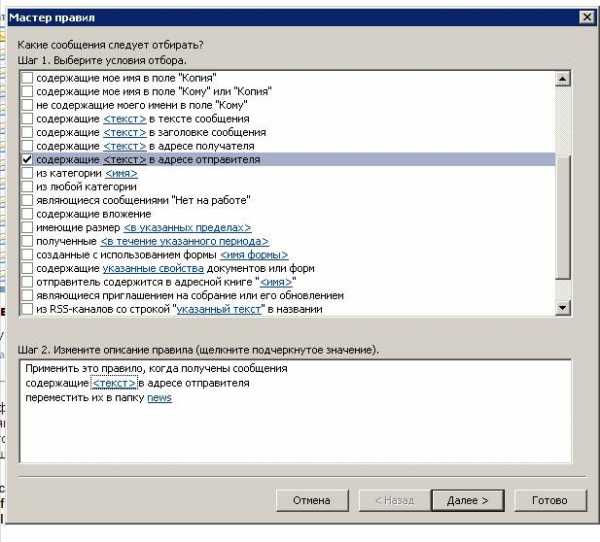
Рис. 6
После этого введите окончание e-mail адреса (например company.ru) и нажмите «Добавить». После этого нажмите «Ок» (Рис. 7).
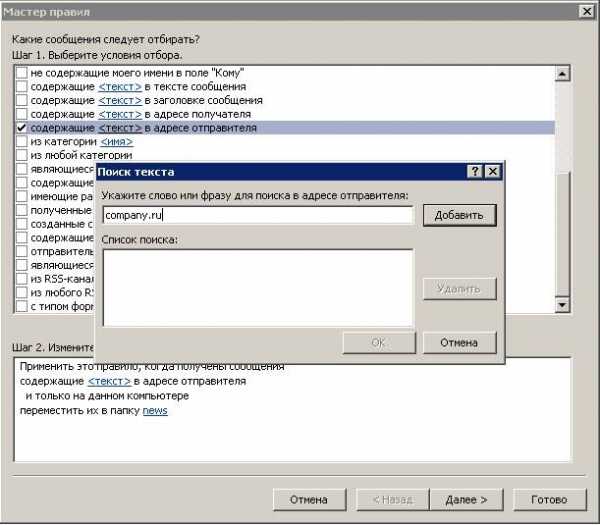
Рис. 7
После этого нажимайте «Далее» пока эта кнопка не станет серой (неактивной). В открывшемся окне выберите пункт «Выполнить это правило для сообщений, которые уже есть в папке» и нажмите «Готово» (Рис. 8).
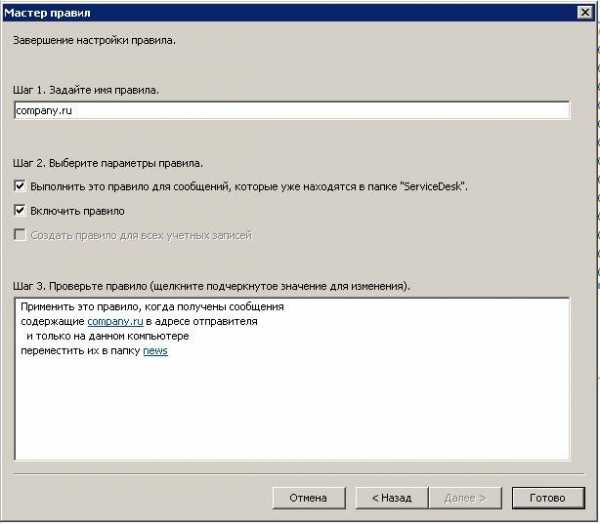
Рис. 8
Все, правило создано. Теперь все письма от компании company будут приходить не в папку Входящие, а в ту, которую Вы выбрали. Аналогично можно настроить сортировку писем по множеству других параметров (см. рис. 6).
blog.depit.ru
Как в Outlook 2007 и Outlook 2010 создать правило, чтобы все письма с определенного адреса перемещались в определенную папку. — bearnet.ru
Бывает, что к Вам на почту MS Outlook приходят постоянно письма от определённого адресата и чтобы иметь быстрый доступ к ним их желательно бы переместить в отдельную папку и при этом, чтобы все последующие письма от данного адресата перемещались туда автоматически. Вот тут к нам на помощь приходит функция «Правила и оповещения».
Для начала создадим папку, куда будут перемещаться письма от определённого адресата. Для этого кликаем правой кнопкой мышки по папке «Входящие» и в открывшемся меню выбираем «Создать папку».
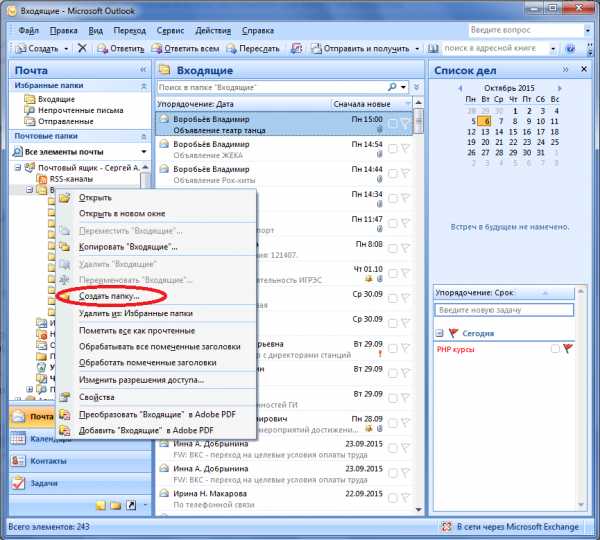
Задаём имя созданной папки и жмём «ОК».
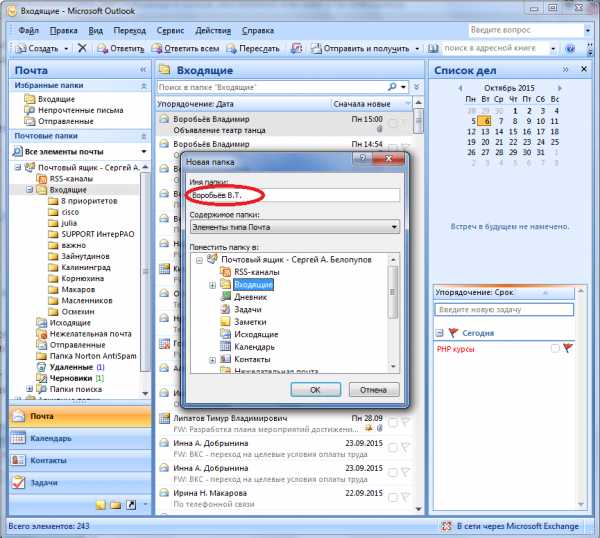
Вот у нас появилась созданная нами папка
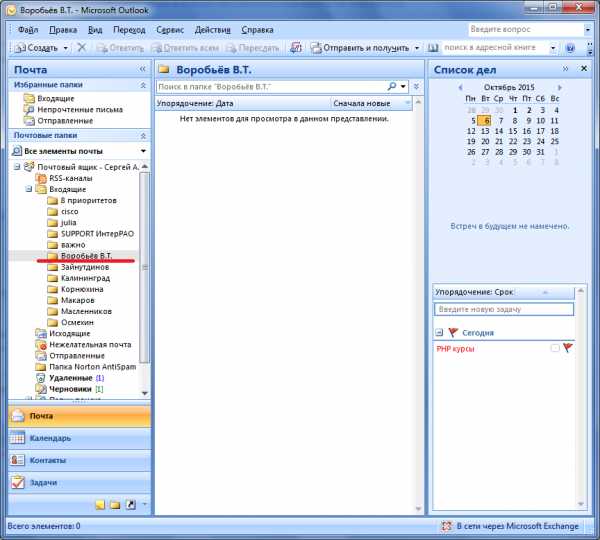
Но сами письма туда перемещаться не будут, для этого необходимо настроить правило. Для того чтобы создать правило кликаем правой кнопкой мыши по любому письму от адресата для писем от которого хотим создать правило и в открывшемся меню выбираем «Создать правило».
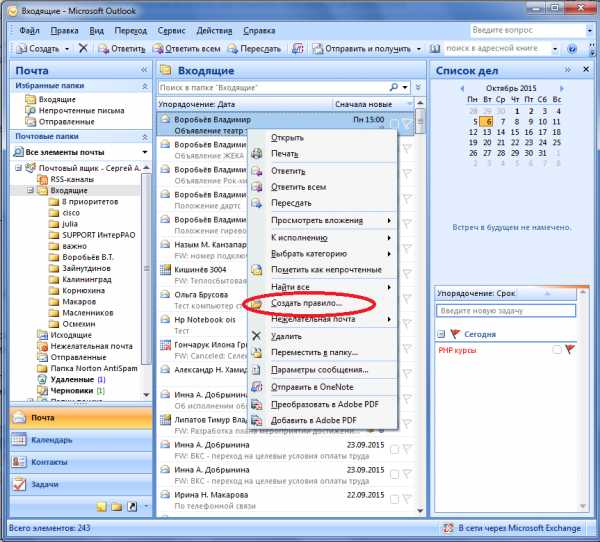
В открывшемся окне, ставим галочки, как показано на рисунке ниже
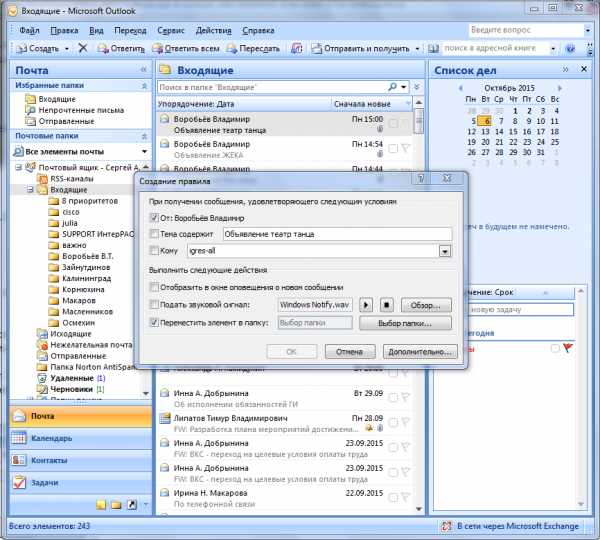
В следующем открывшемся окне необходимо выбрать созданную нами папку. То есть, мы выбираем папку в которую будут перемещаться письма от определённого адресата. Жмём «ОК».
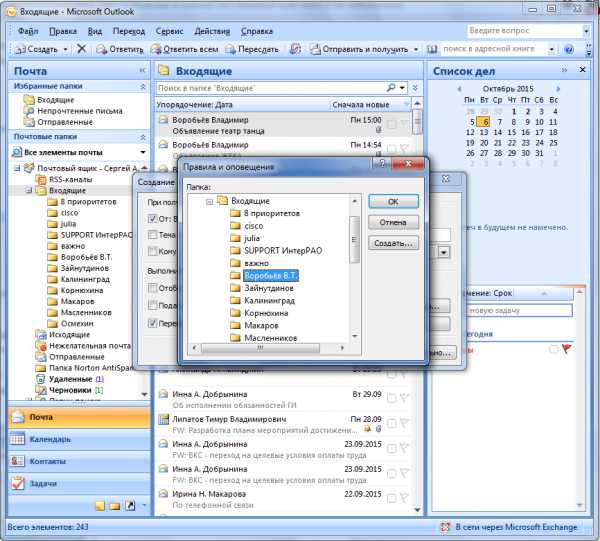
Следующее сообщение спрашивает о том выполнить ли наше новое правило для всех писем текущей папки, то есть, переместить ли уже полученные письма от определённого адресата в созданную нами папку. Ставим галочку как на рисунке ниже и жмём «ОК»
Ну, вот и всё. Правило создано. Уже полученные письма от определённого адресата отсортированы в созданную нами папку и все последующие письма от этого адресата будут также автоматически перемещаться в эту папку.
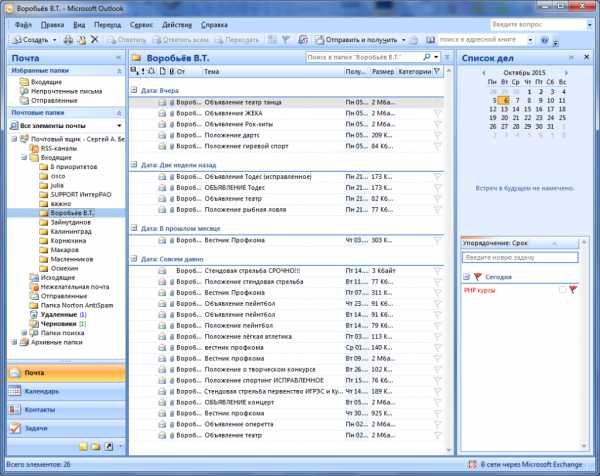
bearnet.ru
Настроить автоматическую сортировку писем по папкам в Outlook « Марк и Марта.Ру. Записки отца-программиста
Если в ваши ящики приходит много писем, то пользуясь почтовым клиентом Outlook легко потерять важное письмо, если они все «валятся» в одну папку. Потому я рекомендую создать папки и настроить правила, чтобы, к примеру, письма рассылок складывались в свои папки и не мешали работать с другими сообщениями.
Для того, чтобы в Outlook создать новую папку для писем, нужно нажать правой кнопкой мыши на папку «Входящие» и создать новую папку (Рис.1). Введите название папки, например, «Рассылки».
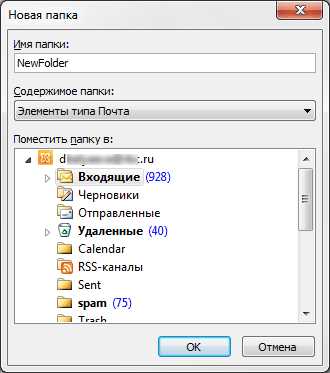
Рисунок 1. Создание папки в Outlook
Первая часть выполнена. Теперь нужно настроить правило, чтобы письма в созданную папку отправлялись автоматически. Outlook помогает при создании таких правил.
Для того, чтобы создать правило, нужно в закладке «Главная» нажать на кнопку «Правила» и выбрать пункт «Создать правило» (Рис.2).
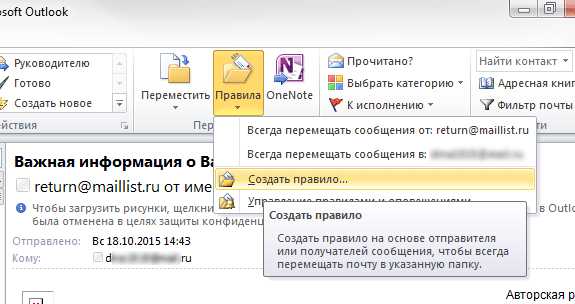
Рис.2. Добавление правила сортировки
В открывшемся окне нужно ввести параметры для правила, т.е. указать те значения тех свойств письма (отправитель, заголовок, тема), которые нужно перемещать в папку (Рис.3). И не забудьте указать, что письма нужно перемещать в созданную папку. Если при нажатии кнопки «Создать правило» будет выбрано письмо, которое вы хотели б переместить, то Outlook подставит несколько значений для настройки правила. Вам надо будет только немного отредактировать их.

Рис.3. Настройка правила сортировки
markimarta.ru
Как настроить папки и фильтры в Outlook
В первую очередь — настоятельно рекомендуется использовать почтовый клиент Outlook для работы с почтой. Это гораздо удобнее и эффективнее чем работать с почтой через браузер.
После того, как вы настроили почту обязательно создайте папки и фильтры, с помощью которых ваша почта будет всегда структурирована и вы не пропустите важных сообщений.
Создание папки
Чтобы добавить новую папку, сделайте следующее:
- В проводнике со списком папок, расположенном в левой части рабочего окна, щелкните правой кнопкой мыши и выберите команду Создать папку.
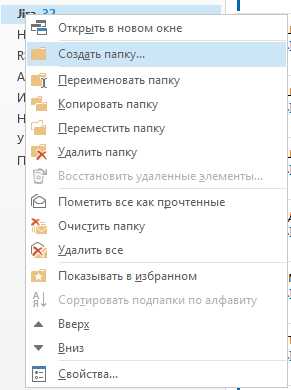
- В поле Имя введите имя для папки, например, если создаете папку для писем из JIRA, название папки будет JIRA — и нажмите клавишу ВВОД.
После создания папки нужно создать правило обработки входящих писем, для автоматической сортировки писем в эти папки.
Обратите внимание!
У вас не должно быть настроено фильтров в браузерной версии почты Kerio Connect.
Создание правил фильтрации
Правило — это действие, которое автоматически выполняется в Microsoft Outlook для поступающих сообщений, отвечающих заданным условиям.
Письма от Jira, Confluence, HipChat
Чтобы все сообщения, полученные с адреса [email protected] (уведомления от Jira), [email protected] (уведомление из конфлюенс), [email protected] (уведомления из HipChat), направлялись в специальную папку, необходимо выполнить следующую последовательность действий.
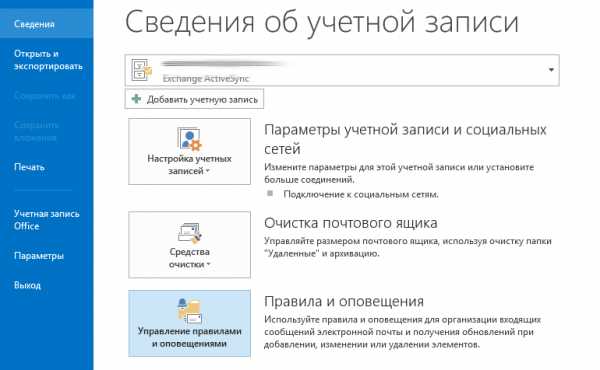
- Выберите шаблон Перемещение в папку всех сообщений от определенного адресата.
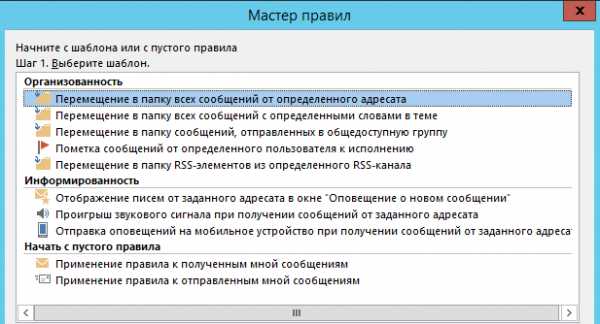
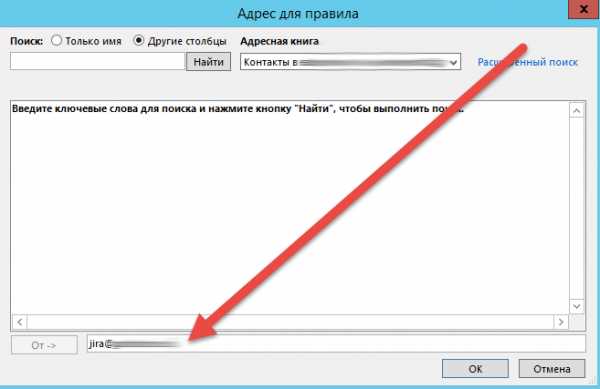
- Укажите правило Переместить их в папку Jira.
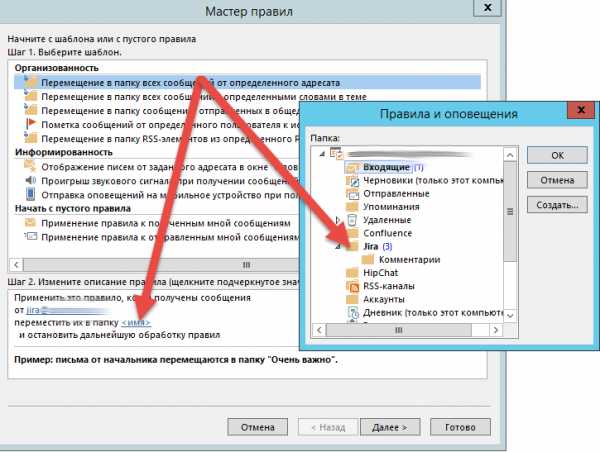
-
Нажмите Далее.
-
Шаги Условия отбора, Действия и Исключения оставьте без изменений.
-
На последнем шаге введите название правила, поставьте галку в чекбокс «Выполнить это правило…«, если хотите чтобы правило применилось к уже загруженной почте и проверьте, чтобы стояла галка «Включить правило«. Нажмите кнопку Готово для завершения создания правила.
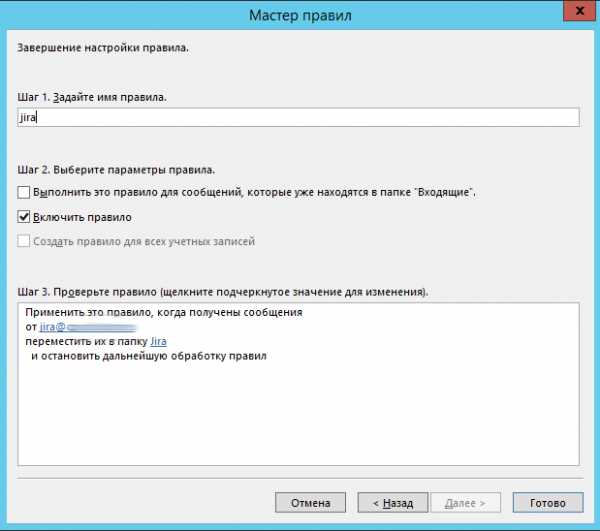
Проделайте эти шаги для писем от других корп. инструментов. Точно так же вы можете сортировать в отдельные папки письма от конкретных людей, добавляя их адрес электронной почты в новое правило.
Как собрать уведомления в отдельной папке
Вам очень часто будут приходить письма, когда кто-то комментирует вашу задачу или упоминает вас в статье или комментарии в конфлюенс. Обязательно настройте отдельную папку для таких писем и проверяйте её в первую очередь!
Делается это так же, как описано выше, но к стандартным правилам по отбору сообщений с определенных ящиков нужно добавить еще ряд условий:
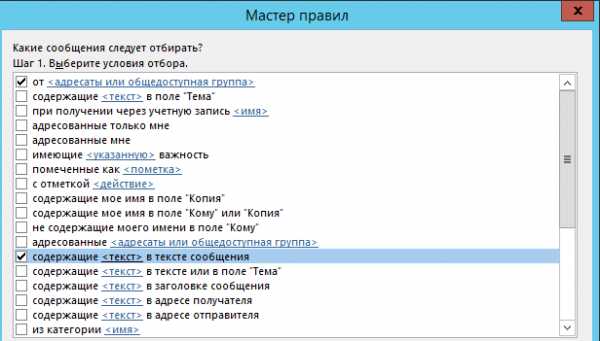
- Задать в поле и содержащее <текст> в тексте сообщения необходимые ключевые слова, например, чтобы собрать комментарии из JIRA, напишите «прокомментировал» и нажмите кнопку Добавить. Слово перенесется в список поиска.

- Нажать Далее.
-
Задать действия, выполняющиеся при получении сообщения с указанного адреса. Необходимо отметить флажком пункт Переместить их в папку <имя>.
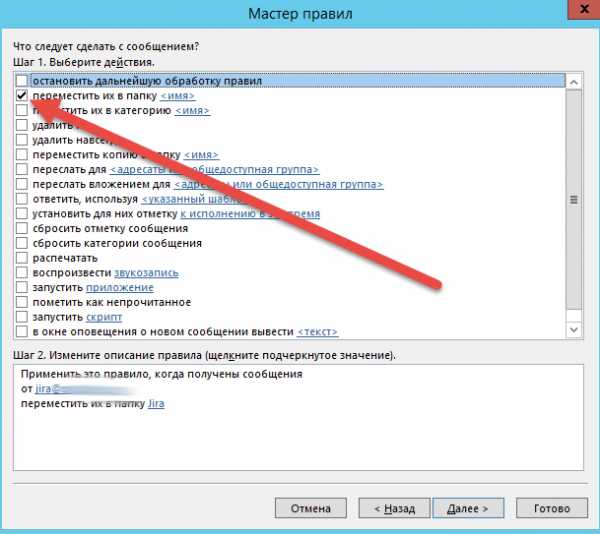
- В качестве назначенной папки указать Комментарии.
- Нажать Далее.
- На шаге «Имеются ли исключения из правила?» задаются исключения из задаваемого правила. Отметьте флажками те категории сообщений и условия, при которых письмо не будет попадать в папку Комментарии, даже если соответствует указанным ранее условиям.
- Нажать Далее.
- Завершение настройки правила. На последнем шаге задаются дополнительные параметры правила.
- Укажите имя, под которым будет отображаться это правило в общем списке.
- Установите флажки для действий, которые будут выполнены для создаваемого правила:
- Выполнить это правило для сообщений, которые уже находятся в папке “Входящие”. Позволяет рассортировать уже полученные письма;
- Включить правило — если этот флажок не установлен, то правило будет отображаться в списке правил, но работать не будет;
- Создать правило для всех учетных записей.
- Нажать Готово
Создание правила Упомянул
Для создания этого правила необходимо выполнить ту же последовательность действий, что и при создании правила “Прокомментировал”, только на шаге Какие сообщения следует отбирать? Необходимо установить флажок Содержащие <текст> в поле Тема и в качестве текста указать “Упомянул”. На шаге Завершение настройки укажите Имя правила «Упомянул».
Работа с папками сообщений в Outlook.com
Примечание: Мы стараемся как можно оперативнее обеспечивать вас актуальными справочными материалами на вашем языке. Эта страница переведена автоматически, поэтому ее текст может содержать неточности и грамматические ошибки. Для нас важно, чтобы эта статья была вам полезна. Просим вас уделить пару секунд и сообщить, помогла ли она вам, с помощью кнопок внизу страницы. Для удобства также приводим ссылку на оригинал (на английском языке).
Если вы хотите упорядочить сообщения в Outlook.com, можно создавать новые папки или переименовать, переместить или удалить существующие папки. Также можно настроить правила, чтобы Outlook.com автоматически перемещает сообщения в папках в зависимости от заданным условиям.
Какую версию Outlook.com вы используете?
Инструкции немного различаются в зависимости от того, какую версию Outlook.com вы используете: обычную или бета-версию. Выберите свою версию, чтобы просмотреть подходящие инструкции.
Инструкции для бета-версии Outlook.com
Примечания:
-
Если не удается просмотреть список папок электронной почты, проверьте, что папки не «свернуты». Выберите > папки для развертывания.
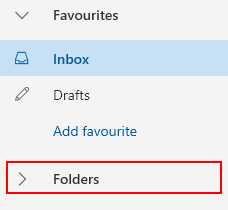
-
В настоящий момент некоторые папки могут не отображаться в списке "Папки", однако элементы, которые в них сохранены, доступны для обнаружения с помощью поиска. Мы знаем об этой проблеме и уже работаем над ее устранением.
По умолчанию в учетной записи есть следующие папки:
-
Входящие. Если вы не создали правило для папки "Входящие", чтобы перенаправлять входящие сообщения в другую папку, и они не распознаются как нежелательная почта, то попадают в папку "Входящие".
-
Нежелательной электронной почты Сообщения, которые имеют характеристики нежелательной почты, но, не блокируются фильтра нежелательной почты, прежде чем они достигнут вашего почтового ящика будет автоматически переместится в этой папке. Дополнительные сведения о том, как защиты от нежелательной почты и нежелательной электронной почты из папки "Входящие" в Outlook.com.
-
Черновики. Если вы создаете новое сообщение или отвечаете на входящее, но вам нужно сделать перерыв, такое сообщение автоматически сохранится в папке "Черновики". Вы сможете вернуться к нему позже, чтобы продолжить редактирование, а затем отправить.
-
Отправленные. По умолчанию копия каждого сообщения, которое вы отправляете, попадает в папку "Отправленные".
-
Удаленные. Когда вы удаляете сообщение, оно перемещается в папку "Удаленные".
Большую часть действий с папками можно выполнить с помощью контекстного меню, которое выводится при щелчке правой кнопкой мыши на папке.
-
Создать новую вложенную папку Используется для создания вложенной папки в папке, которую вы щелкнули правой кнопкой мыши.
-
Удалить папку. Удаляет папку со всем содержимым, перемещая ее в папку "Удаленные".
-
Удалить все Перемещает все элементы в выбранной папке в "Удаленные".
-
Пометить все как прочитанные Помечает все элементы в выбранной папке как прочитанные.
-
Переименовать Позволяет изменить имя папки. Стандартные папки, такие как папка "Входящие", переименовать невозможно.
Вы можете создать дополнительные папки, чтобы упорядочить сообщения удобным для вас образом. Например, вы можете создать папку для конкретного проекта, для всех сообщений, полученных от одного человека, или для списка рассылки.
Создание папки
-
В нижней части области слева выберите Создать папку.
-
Введите имя новой папки в поле и нажмите клавишу ВВОД.
Создание вложенной папки
-
В области слева щелкните правой кнопкой мыши папку, в которую вы хотите добавить вложенную папку.
-
Выберите Создать вложенную папку.
-
Введите имя новой папки в поле и нажмите клавишу ВВОД.
Примечание: Переименовать стандартные папки, такие как "Входящие", "Черновики" или "Удаленные", невозможно.
-
В области слева щелкните правой кнопкой мыши папку, которую вы хотите переименовать.
-
Выберите команду Переименовать.
-
Укажите имя папки и нажмите клавишу ВВОД.
Нельзя изменять порядок папок в списке папок, а не удается переместить вложенные папки в главном меню папки . Вложенные папки всегда должен находиться в другую папку.
В списке "Избранное" можно изменить порядок папок или другие элементы.
Чтобы сделать Избранные папки, щелкните звездочку, чтобы Добавить в Избранное.
Примечание: Если случайно перемещения папки стать во вложенную папку, создайте новую папку и скопируйте все сообщения электронной почты с вложенной папки в новую папку верхнего уровня.
Примечание: Стандартные папки, такие как "Входящие" и "Отправленные", удалить нельзя.
-
В области слева щелкните правой кнопкой мыши папку или подпапку, которую хотите удалить.
-
Выберите команду Удалить папку.
-
Нажмите кнопку ОК, чтобы подтвердить удаление.
При удалении сообщение или папку, он перемещается в папку Удаленные. Можно либо вручную удалить сообщения из папки или можно задать Outlook.com для автоматического очищения папки "Удаленные" при выходе.
Примечание: Содержимое удаленных папок видно только при раскрытии папки " Удаленные ":
Очистка папки "Удаленные" при выходе
-
В верхней части экрана, нажмите кнопку Параметры > Полный параметры представления.
-
Выберите Почта > Обработка сообщений.
-
В разделе Параметры сообщенийустановите флажок рядом с Очищать папку "Удаленные".
-
Нажмите кнопку Сохранить.
Узнайте, как восстановить удаленные сообщения, в статье Восстановление удаленных сообщений на Outlook.com.
Используйте команды на панели команд Outlook.com или установить правила для автоматического перемещения сообщений по папкам при их получении Outlook.com.
Автоматическая обработка сообщений с помощью команд
Команды очистки и Перемещение позволяют автоматическое удаление или перемещение сообщений от определенного отправителя. При выборе сообщения в папке "Входящие" на панели команд Outlook.com отображаются команды.
-
С помощью команды Очистить можно быстро удалить ненужные сообщения из папки "Входящие". Выбрав сообщение, вы можете автоматически удалить все входящие сообщения от его отправителя, сохранить только последние сообщения или удалить сообщения, полученные более 10 дней назад.
-
Команда Переместить позволяет переместить определенное сообщение в другую папку.
Автоматическая обработка сообщений с помощью правил
Используйте правила для автоматического перемещения сообщений в папки при их получении.
-
В папке "Входящие" выделите сообщение, для которого нужно назначить правило, и выберите на панели команд.
-
Выберите Создать правило. Откроется диалоговое окно Создание правила.
-
Выберите папку, в которую нужно перемещать сообщения от этого отправителя.
-
Чтобы выбрать другие условия и действия, выберите Дополнительные параметры.
По умолчанию установлен флажок Остановить дальнейшую обработку правил. Если не снять его, последующие правила будут игнорироваться, даже если они применимы к сообщению.
-
Нажмите кнопку ОК, чтобы сохранить правило.
Инструкции для классической версии Outlook.com
По умолчанию в учетной записи есть следующие папки:
-
Входящие. Если вы не создали правило для папки "Входящие", чтобы перенаправлять входящие сообщения в другую папку, и они не распознаются как нежелательная почта, то попадают в папку "Входящие".
-
Отправленные. По умолчанию копия каждого сообщения, которое вы отправляете, попадает в папку "Отправленные".
-
Удаленные. Когда вы удаляете сообщение, оно перемещается в папку "Удаленные".
-
Черновики. Если вы создаете новое сообщение или отвечаете на входящее, но вам нужно сделать перерыв, такое сообщение автоматически сохранится в папке "Черновики". Вы сможете вернуться к нему позже, чтобы продолжить редактирование, а затем отправить.
-
Нежелательной электронной почты Сообщения, которые имеют характеристики нежелательной почты, но, не блокируются фильтра нежелательной почты, прежде чем они достигнут вашего почтового ящика будет автоматически переместится в этой папке. Дополнительные сведения о том, как защиты от нежелательной почты и нежелательной электронной почты из папки "Входящие" в Outlook.com.
Большую часть действий с папками можно выполнить с помощью контекстного меню, которое выводится при щелчке правой кнопкой мыши на папке.
-
Создать новую вложенную папку Используется для создания вложенной папки в папке, которую вы щелкнули правой кнопкой мыши.
-
Переименовать. Позволяет изменить имя папки. Стандартные папки, такие как папка "Входящие", переименовать невозможно.
-
Удаление Перемещает папку и все ее содержимое в удаленные.
-
Удалить все Перемещает все элементы в выбранной папке в "Удаленные".
-
Пометить все как прочитанные Помечает все элементы в выбранной папке как прочитанные.
-
Переместить. Открывает окно, позволяющее переместить выбранную папку в новое место в иерархии папок. Вы также можете перетащить папку на новое место.
Примечание: Когда вы в следующий раз войдете в учетную запись, созданные вами папки будут располагаться в алфавитном порядке.
Вы можете создать дополнительные папки, чтобы упорядочить сообщения удобным для вас образом. Например, вы можете создать папку для конкретного проекта, для всех сообщений, полученных от одного человека, или для списка рассылки.
Создание папки
-
Рядом с папками выберите Создать папку . .
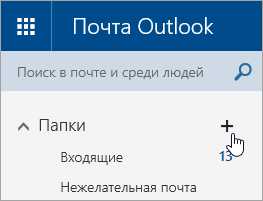
-
Введите имя новой папки в поле и нажмите клавишу ВВОД.
Создание вложенной папки
-
В разделе Папки щелкните правой кнопкой мыши папку, в которую вы хотите добавить вложенную папку.
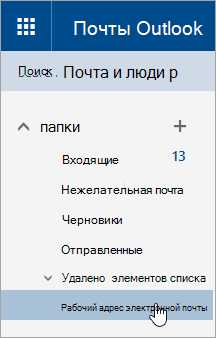
-
Выберите Создать вложенную папку.
-
Введите имя новой папки в поле и нажмите клавишу ВВОД.
Примечание: Переименовать стандартные папки, такие как "Входящие", "Черновики" или "Удаленные", невозможно.
-
В разделе Папки щелкните правой кнопкой мыши папку, которую вы хотите переименовать.
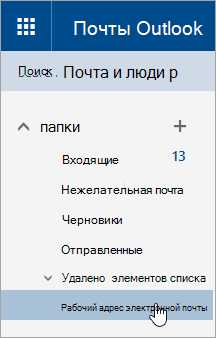
-
Выберите команду Переименовать.
-
Укажите имя папки и нажмите клавишу ВВОД.
Вы можете перетащить папку в новое место в иерархии или использовать для этого команду Переместить в контекстном меню.
Примечание: Когда вы в следующий раз зайдете в учетную запись, папки, которые вы создали, будут располагаться в алфавитном порядке.
-
В разделе Папки щелкните правой кнопкой мыши папку, которую вы хотите переместить.
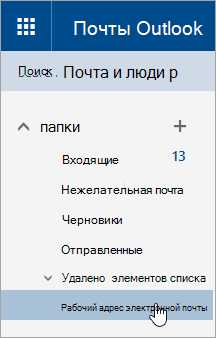
-
Выберите Переместить.
-
В окне Перемещение папки выберите конечную папку, а затем нажмите кнопку Переместить.
Вы также можете создать новую папку, чтобы переместить в нее нужную, щелкнув правой кнопкой мыши родительскую папку и выбрав Создать папку. Кроме того, с помощью правил для папки "Входящие" можно автоматически перемещать входящие сообщения в определенные папки на основании выбранных условий.
Примечание: Стандартные папки, такие как "Входящие" и "Отправленные", удалить нельзя.
-
В разделе Папки щелкните правой кнопкой мыши папку или подпапку, которую вы хотите удалить.
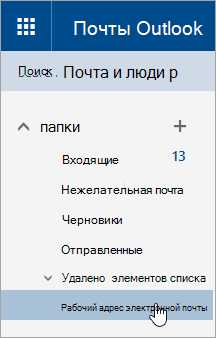
-
Выберите Удалить.
-
Нажмите кнопку ОК, чтобы подтвердить удаление.
Когда вы удаляете сообщение, оно сперва попадает в папку "Удаленные". Вы можете удалять сообщения из нее вручную или настроить в Outlook.com автоматическую очистку папки "Удаленные" при выходе из учетной записи.
Примечание: Содержимое удаленных папок видно только при раскрытии папки " Удаленные ":
Очистка папки "Удаленные" при выходе
-
В верхней части экрана щелкните Параметры > Параметры.
-
Выберите Автоматическая обработка > Параметры сообщений > Очищать папку "Удаленные" при выходе.
-
Нажмите кнопку Сохранить .
Узнайте, как восстановить удаленные сообщения, в статье Восстановление удаленных сообщений на Outlook.com.
Используйте команды на панели команд Outlook.com или установить правила для автоматического перемещения сообщений по папкам при их получении Outlook.com.
Автоматическая обработка сообщений с помощью команд
Команды очистки и Перемещение позволяют автоматическое удаление или перемещение сообщений от определенного отправителя. При выборе сообщения в папке "Входящие" на панели команд Outlook.com отображаются команды.
-
С помощью команды Очистить можно быстро удалить ненужные сообщения из папки "Входящие". Выбрав сообщение, вы можете автоматически удалить все входящие сообщения от его отправителя, сохранить только последние сообщения или удалить сообщения, полученные более 10 дней назад.
-
Команда Переместить позволяет переместить определенное сообщение или автоматически перемещать все сообщения от этого отправителя в другую папку.
Автоматическая обработка сообщений с помощью правил
Используйте правила для автоматического перемещения сообщений в папки при их получении.
-
В папке "Входящие" выделите сообщение, для которого нужно назначить правило, и выберите на панели команд.
-
Щелкните Создать правило. Откроется диалоговое окно (форма) Создание правила для папки "Входящие".
-
Имя. Имя отправителя.
-
Когда приходит сообщение, которое отвечает всем этим условиям: для полученного сообщения по умолчанию заданы три условия. Щелкните стрелки, чтобы выбрать другие условия. Если нужно использовать дополнительные условия, щелкните Добавить условие.
-
Выполнить все указанные ниже действия: по умолчанию выбрано одно из трех предопределенных действий. Щелкните стрелки, чтобы выбрать другие действия. Если вы хотите определить другое действие, нажмите кнопку Добавить действие.
-
За исключением случая, когда для него выполняется любое из этих условий: по умолчанию исключения не заданы. Щелкните стрелку, чтобы задать исключение для указанных выше условий. Выберите Добавить исключение, если нужно более одного исключения.
-
Остановить дальнейшую обработку правил: по умолчанию этот флажок установлен. Последующие правила будут игнорироваться, даже если они применимы к сообщению.
-
-
Нажмите кнопку ОК, чтобы сохранить правило.
Есть дополнительные вопросы?
support.office.com
Как создать папку в Outlook
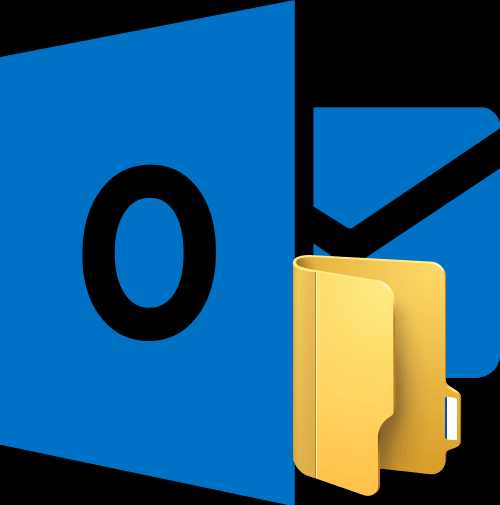
При работе с большим количеством электронных ящиков, или различным типом корреспонденции, очень удобно сортировать письма по разным папкам. Такую возможность предоставляет почтовая программа Microsoft Outlook. Давайте выясним, как в этом приложении создать новую директорию.
Процедура создания папки
В программе Microsoft Outlook создать новую папку довольно просто. Прежде всего, переходим в раздел главного меню «Папка».
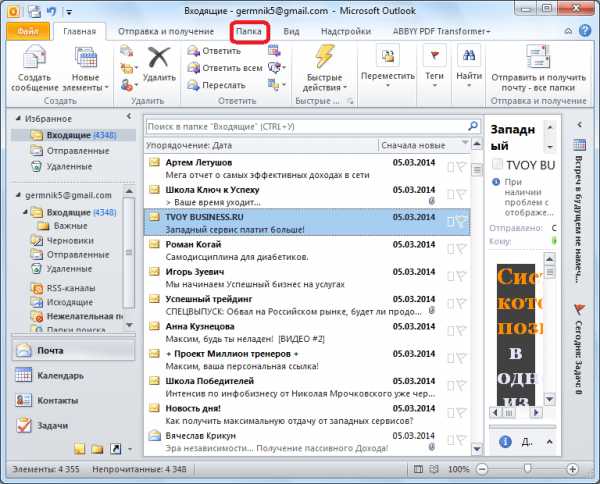
Из представившегося списка функций в ленте, выбираем пункт «Новая папка».
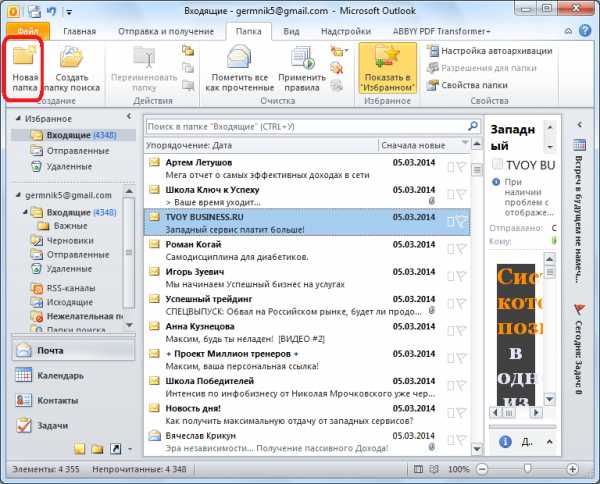
В открывшемся окне вписываем то имя папки, под которым мы хотим в будущем её видеть. В форме чуть ниже выбираем тип элементов, которые будут храниться в данной директории. Это может быть почта, контакты, задачи, заметки, календарь, дневник или форма InfoPath.
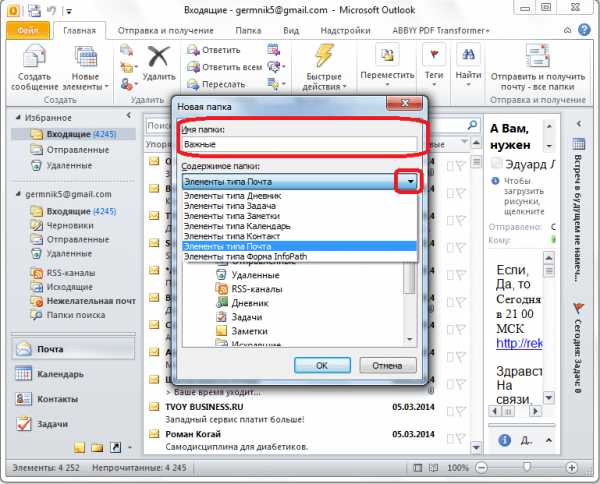
Далее, выбираем родительскую папку, где будет размещаться новая папка. Это может быть любая из существующих директорий. Если мы не хотим переподчинять новую папку какой-то другой, то выбираем в качестве размещения имя учетной записи.
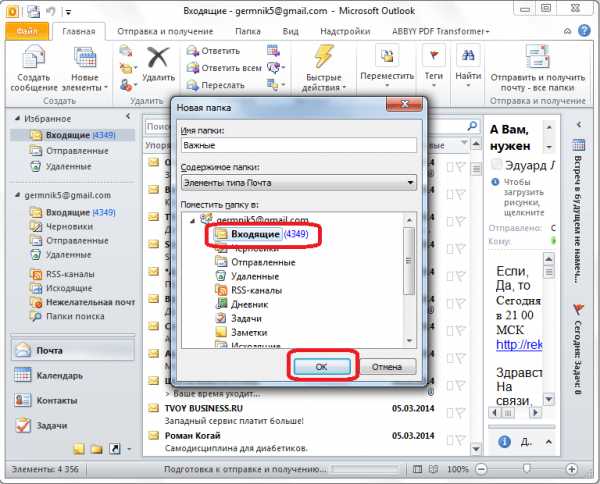
Как видим, в программе Microsoft Outlook создана новая папка. Теперь можно перемещать сюда те письма, которые пользователь считает нужным. При желании, также можно настроить правило автоматического перемещения.
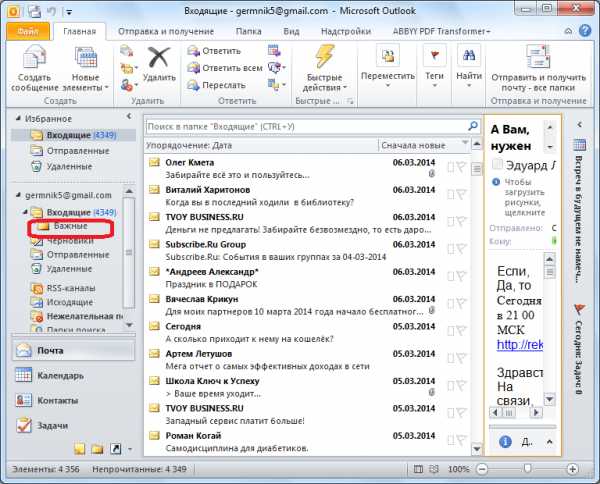
Второй способ создания директории
Существует ещё один способ создания папки в программе Microsoft Outlook. Для этого, кликаем в левой части окна по любой из существующих уже директорий, которые установлены в программе по умолчанию. Это папки: «Входящие», «Отправленные», «Черновики», «Удаленные», «RSS-каналы», «Исходящие», «Нежелательная почта», «Папка поиска». Выбор на конкретной директории останавливаем, исходя из того, для каких целей потребуется новая папка.
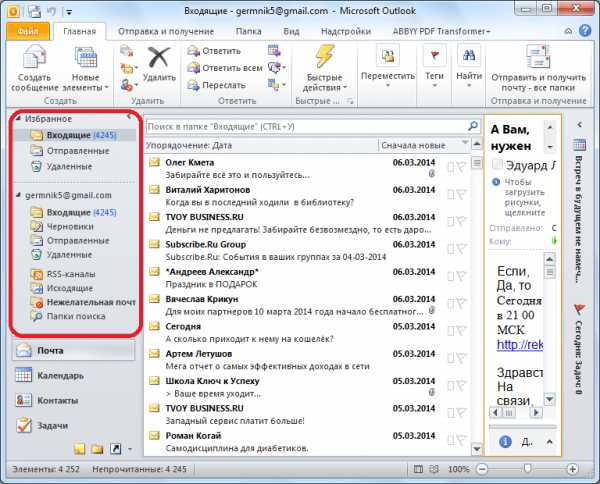
Итак, после клика по выбранной папке, появляется контекстное меню, в котором нужно перейти в пункт «Новая папка…».
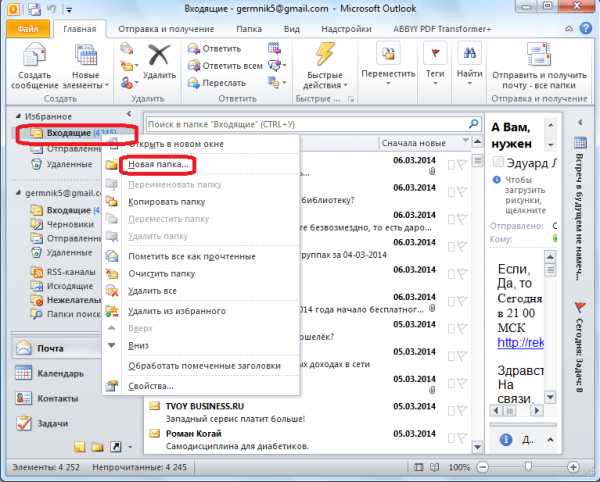
Далее, открывается окно создания директории, в котором следует провести все действия, описанные нами ранее при обсуждении первого способа.
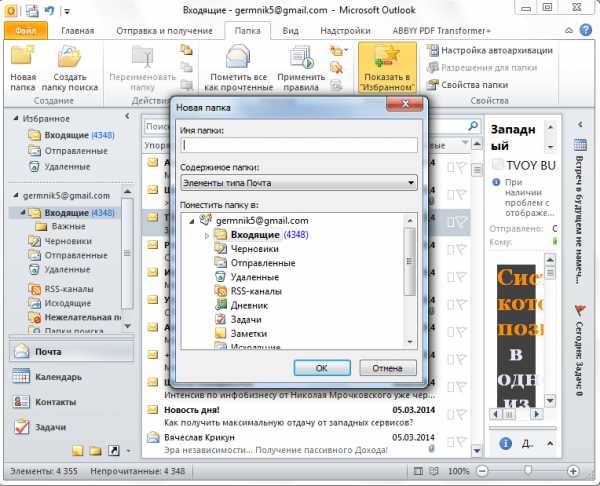
Создание папки поиска
Несколько отличается алгоритм создания папки поиска. В разделе программы Microsoft Outlook «Папка», о котором мы говорили ранее, на ленте доступных функций кликаем по пункту «Создать папку поиска».
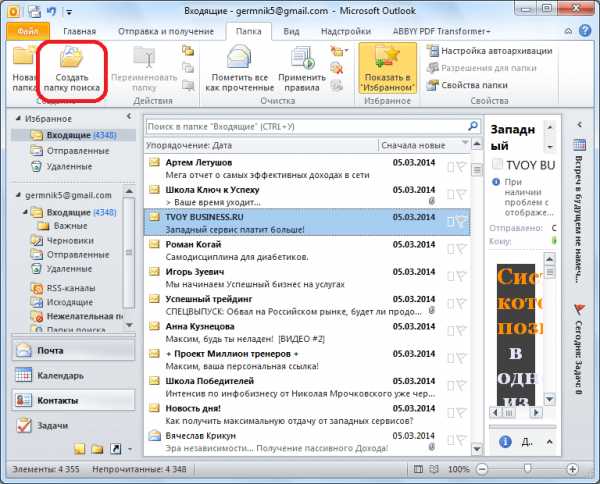
В открывшемся окне, производим настройку папки поиска. Выбираем наименование типа почты, по которому будет производиться поиск: «Непрочитанные письма», «Письма, помеченные к исполнению», «Важные письма», «Письма от указанного адресата», и т.д. В форме внизу окна, указываем аккаунт, для которого будет производиться поиск, в случае, если их несколько. Затем, жмем на кнопку «OK».
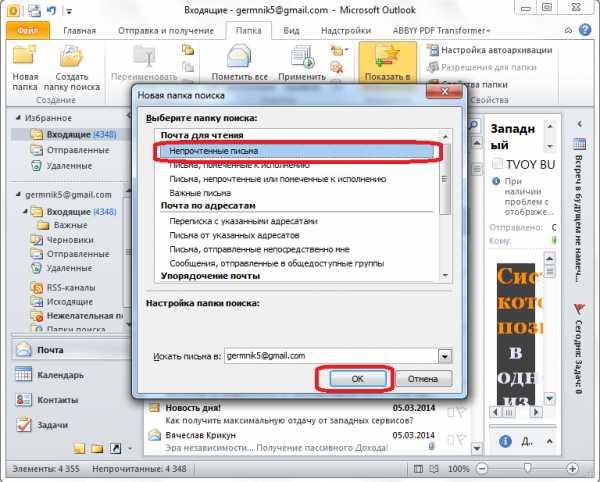
После этого, в директории «Папки поиска» появляется новая папка с тем наименованием, тип которого был выбран пользователем.
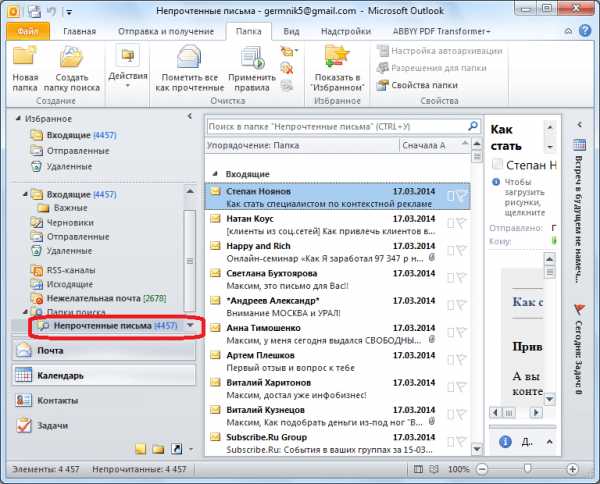
Как видим, в программе Microsoft Outlook существует два типа директорий: обычные и папки для поиска. Создание каждой из них имеет собственный алгоритм. Папки можно создавать, как через главное меню, так и через древо каталогов в левой части интерфейса программы.
Мы рады, что смогли помочь Вам в решении проблемы. Задайте свой вопрос в комментариях, подробно расписав суть проблемы. Наши специалисты постараются ответить максимально быстро.Помогла ли вам эта статья?
Да Нетlumpics.ru
Использование правил для папки "Входящие" в Outlook.com
Правила применяются к входящим сообщениям и могут создаваться в любой папке.
-
Чтобы быстро создать правило, перемещающее все сообщения от определенного отправителя или набора отправителей в папку, в списке сообщений щелкните правой кнопкой мыши письмо, для которого вы хотите создать правило, и выберите команду Создать правило.
-
Выберите папку, в которую должны перемещаться все сообщения от этого отправителя или набора отправителей, и нажмите кнопку ОК.
-
Нажмите кнопку ОК.
Если вы хотите, чтобы помимо перемещения сообщения от определенного отправителя или набора отправителей в папку выполнялись какие-либо другие действия, выберите Дополнительные параметры.
-
Чтобы создать совершенно новое правило, в верхней части страницы выберите Параметры > Просмотреть все параметры Outlook > Почта > Правила.
-
Нажмите кнопку Добавить новое правило.
У каждого правила должно быть как минимум три элемента: имя, условие и действие. Правила также могут содержать исключения для условий. На каждом этапе можно добавить несколько условий, действий или исключений с помощью кнопок Добавить условие, Добавить действие и Добавить исключение.
Если вы не хотите, чтобы после этого правила обрабатывались другие, установите флажок Остановить дальнейшую обработку правил. Дополнительные сведения см. в статье Остановка дальнейшей обработки правил в Outlook.com.
Нажмите кнопку Сохранить, чтобы создать правило, или кнопку Отклонить, чтобы отменить создание правила.
support.office.com