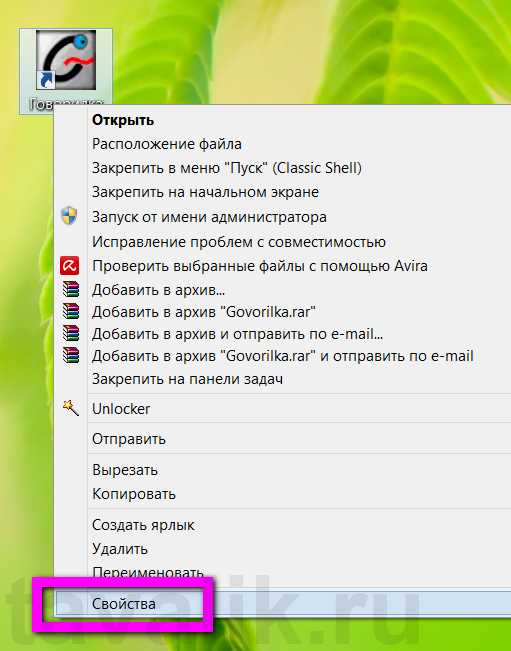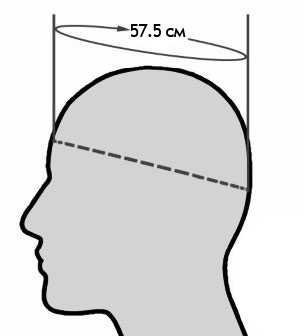Почему тормозят игры? Как убрать лаги и тормоза. На ноутбуке стали тормозить игры которые раньше шли нормально
Тормозят игры на ноутбуке и компьютере: что делать?
У вас тормозят игры на ноутбуке или компьютере? От этого не застрахован никто. Особенно сегодня, когда модно выпускать сырые и неоптимизированные продукты. Впрочем, все же есть способы, с помощью которых можно ускорить работу игры на ПК или ноутбуке. Гарантий, что это поможет, нет. Но если тормозят игры, и что делать вы не знаете, то попробовать стоит.
Советы универсальны и подходят для всех компьютеров и ноутбуков. Версия ОС тоже роли не играет – вы можете попробовать оптимизировать игру на Windows 7, 8 или 10.
Сразу отмечу, что о разгоне процессора или видеокарты здесь не упоминается. Ровно как и о покупке новых комплектующих. Первый способ весьма опасен (особенно для новичков), а на второй – придется раскошелиться.
Содержание статьи:
Почему тормозят игры на ноутбуке и компьютере?
Первая причина – ноутбук. Он не предназначен для игр, и вы должны это были знать, когда покупали его. Лэптопы гораздо слабее по производительности, чем компьютеры, поэтому на них постоянно тормозят игры. Плюс они быстро греются. Как результат – игра начинает тормозить через некоторое время. Это может быть 10 минут или час в зависимости от вашей модели.
Еще одна причина, по которой игра работает нормально, а потом тормозит – мало оперативной памяти (ОЗУ). Сначала ее хватает, но через некоторое время нагрузка увеличивается, и начинаются глюки, лаги, тормоза. Это явно говорит либо о перегреве, либо о нехватке ОЗУ.
Еще часто тормозят игры после переустановки Windows. Как правило, из-за того, что вы забыли установить драйвер на видеокарту. Но иногда проблема кроется в кривой сборке Windows или наличии вирусов. Ведь на самом деле после переустановки ОС ваш ПК должен летать, а не глючить.
Иногда игры тормозят после обновления драйверов на видеокарту. Бывает, что разработчики выпускают кривую версию, которая работает некорректно. Вам остается либо подождать новую, либо восстановить предыдущую версию.
Читайте также: Как откатить драйвера на видеокарту?
Если стали тормозить игры, которые раньше шли нормально, то здесь проблема, скорее всего в захламленности. Тут нужно оптимизировать компьютер или ноутбук, почистить его от мусора – словом, это можно исправить.
Почему тормозят онлайн игры вроде World of Tanks или Dota 2? Здесь помимо проблем с ПК причина может быть в медленном интернете. Из-за высокого пинга игрушки тоже лагают.
И, наконец, последняя причина, почему тормозят игры на Windows 7, 8 или 10 – это разработчики. Сегодня стало модно выпускать сырой продукт, а затем «латать» его патчами. Вспомните последние игрушки: Мафию 3, Resident Evil 7, No Man Sky, Deus Ex Mankind Divided и т.д. В первые дни после релиза в них просто невозможно играть. Даже на мощных ПК или ноутбуках. И никакая оптимизация здесь не поможет, ведь проблема в самой игрушке.
Но в остальных случаях можно попробовать оптимизировать ПК, чтобы ускорить игры на Windows 7, 8 или 10. И ниже приведено 11 простых советов, как это сделать.
Проверка системных требований и настройка параметров игры
Прежде чем покупать и устанавливать игрушку, прочитайте ее системные требования. Если у вас мощный компьютер – прекрасно, можете пропустить этот пункт. Но если ноутбук подходит лишь под минимальные требования, то глупо ожидать, что игрушка пойдет на высоких настройках.

Если хотите поиграть, надо выставлять минимальные параметры. Отключите освещение, размытие и прочие «бесполезные» фишки. Они сильно грузят ноутбук, и FPS падает ниже 30 кадров в секунду. Возможно, даже придется снизить разрешение – например, поставить не родное 1366х768, а 1280х720 пикселей. Да, графика станет хуже, зато игрушка перестанет тормозить.
Вы должны понимать, что если ПК или ноутбук слишком слаб и подходит лишь под минимальные требования, то оптимизация Windows для игр сильно не поможет. Ведь никакие программы не заменят новую видеокарту или процессор.
Обновление драйвера видеокарты
Еще один способ ускорить игру на ноутбуке – установить свежую версию драйвера для видеокарты.
Это обязательное условие, поскольку именно от нее во многом зависит, будет ли игрушка глючить или летать.
Поэтому, если вы давно не обновляли драйвер – сейчас самое время это исправить.
О том, как это сделать, читайте здесь:
Как установить драйвера Nvidia Geforce?
Установка драйверов на видеокарту Radeon
Настройка видеокарты Nvidia или AMD
После обновления драйвера можно настроить параметры видеокарты. Иногда это помогает ускорить работу компьютера для игр.
Владельцам видеокарт Nvidia нужно выполнить следующее:
- Щелкните ПКМ на значке Nvidia в трее и выберите пункт «Открыть панель управления».
- Откройте вкладку «Управление параметрами 3D».
- Найдите строку «Фильтрация текстур» и выберите пункт «Высокая производительность».

Готово. Графика, возможно, станет немного хуже, зато FPS (количество кадров) повысится. А это главное, ведь игрушки перестанут глючить.
Для владельцев видеокарт AMD Radeon инструкция примерно такая же:
- Кликните ПКМ на иконке AMD в трее и зайдите в «Catalyst Control Center».
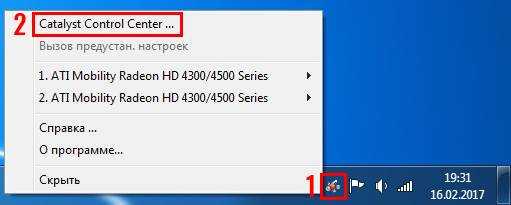
- Выберите пункты Игры – Настройки 3D-приложений.
- Передвиньте все ползунки в сторону производительности и нажмите «Применить».
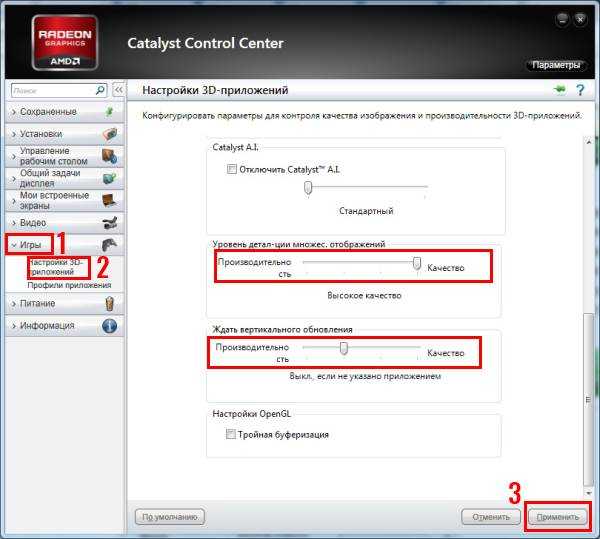
Это должно помочь ускорить работу компьютера в играх. Графика станет хуже, но производительность наверняка повысится. Хотя если хотите – можете поэкспериментировать с настройками и найти золотую середину.
Удаление программ из автозагрузки
Сегодня почти все программы «висят» в процессах – Skype, антивирус и пр. А еще пользователи любят ставить на рабочий стол стильные гаджеты, различные таймеры и напоминалки.
Все это не нужно. По крайней мере, пока вы играете. Ведь эти программы могут сильно нагружать ПК или ноутбук. Ресурсов не хватает и как результат – тормозят игры на компьютере Windows 7. Поэтому вам нужно проверить список программ, которые висят в автозагрузке, и убрать оттуда ненужные. А если некоторыми из них редко пользуетесь – лучше их удалить с компьютера совсем.
Подробнее об этом читайте здесь: Как отключить автозапуск программ в Виндовс?
Кстати, иногда игра тормозит из-за жесткого диска. Особенно, если включены P2P-клиенты (Strong DC) или uTorrent. Во время скачки или раздачи файлов сильно нагружается HDD-диск, да и скорость интернета падает. А потом вы думаете, почему тормозят онлайн игры и что делать. Просто выключите эти программы и, возможно, проблема исчезнет.
Очистка реестра и временных файлов
Еще один способ ускорить игры на ПК – очистка реестра. Если вы часто устанавливаете и удаляете игрушки, то со временем в нем накопится много ненужных файлов. В результате могут тормозить игры. В данном случае необходимо периодически оптимизировать компьютер и удалять весь «мусор».
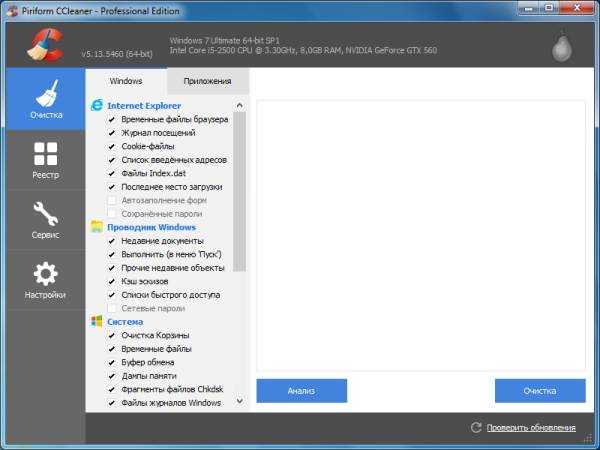
Сделать это можно с помощью различных программ – например, CCleaner. Этот софт чистит не только реестр, но также временные файлы, корзину, кэш браузера и пр. Словом, помогает оптимизировать ноутбук для игр. И справляется с этой задачей весьма неплохо.
Дефрагментация жесткого диска
Также отличным способом ускорить работу ноутбука для игр считается дефрагментация. Она является обязательной процедурой – особенно для геймеров, которые постоянно устанавливают и удаляют игрушки. И выполнять ее рекомендуется как минимум 1 раз в месяц.
Читайте также: Лучшие программы для дефрагментации жесткого диска
Оптимизация Windows
Решить проблему с тормозами и глюками очень хорошо помогает оптимизация Windows для игр. В данном случае подразумевается отключение гаджетов, стильных иконок, новой темы, курсоров и пр. Ведь эта «чепуха» может сильно нагружать ваш ПК или ноутбук.
Например, если на компьютере мало оперативной памяти (ОЗУ), то Windows использует виртуальную. Эту опцию можно настроить вручную.
Подробнее о том, как это сделать, читайте здесь: Как увеличить виртуальную память компьютера?
Также работу ноутбука может замедлять автоматическое обновление ОС. Особенно, если оно начнется прямо в разгар виртуального боя. Рекомендуется отключить его и проверить, помогло ли это ускорить работу ноутбука для игр.
Подробнее об этом читайте здесь: Как отключить установку обновлений на Windows 7?
Кроме того, пока вы играете можно отключить лишние эффекты и сменить тему Aero на классическую. Этот способ часто используют программы, которые выполняют оптимизацию компьютера для игр. Но сделать это можно и самому.
Подробная инструкция написана здесь: Как отключить Aero в Windows 7?
Несколько полезных советов
И напоследок приведу еще несколько полезных рекомендаций, как ускорить игры на ноутбуке Windows 10, 8 или 7:
- Почистите его от пыли. Из-за нее ПК или ноутбук быстро греется, в результате чего игры начинают тормозить.
- Выключайте все программы перед игрой. Вряд ли вам нужен открытый браузер, фотошоп или что-то еще. Но именно из-за них могут глючить игрушки.
- Установите программу для оптимизации игр. Например, Razer Game Booster, GameGain и пр. Они делают примерно то же, что описано выше, но в автоматическом режиме.
- Попробуйте установить другую версию игры. Иногда бывает так, что ранняя версия работает лучше новой. Или наоборот (если вышел патч, и устранил критические ошибки, которые были раньше).
- Подождите патчей. Возможно, игрушка просто не оптимизирована. Сегодня это, к сожалению, обычное дело. Подождите месяц или два, пока разработчики устранят лаги и тормоза (если вообще исправят).
- Не пользуйтесь Geforce Experience. Эта программа так вам «оптимизирует» игрушки, что даже на самом мощном ПК они будут сильно глючить. Не стоит ей доверять – лучше выставить все настройки вручную (путем экспериментов).
Кстати, если вы запускаете слишком старые игрушки (например, 2000 года выпуска), то на Windows 10 или 8, они могут не пойти. Или будут сильно глючить. Проблема здесь в том, что разработчики не могли наперед знать, какая выйдет ОС в будущем. Поэтому многие из старых игрушек просто не оптимизированы для новых версий Виндовс.
На этом все. Теперь вы знаете, почему тормозят игры на компьютере или ноутбуке и как их оптимизировать. Поэтому, если у вас глючит какая-то игрушка, попробуйте ускорить работу ПК одним из вышеописанных способов.
it-doc.info
Стали тормозить игры, которые раньше шли норм
тут множество вариантов 1. у тебя игры не тупили потомучто был новый комп, 2. игры не тормозили потомучто комп был не засорён, а щас в нём дофига мусора не нужного и поэтому тормозят игры, 3. может какой нибудь вирусняк засел в твой комп и ещё хуже в диск С и допустим твой антивирус его не видит потомучто он уже в системе и "пожирает его из нутри", 4. может ты много раз переустанавливал систему из-за вирусов, баннеров и поэтому могут тормозить игры и последнее, 5. может игры много весят или включено сглаживание и максимальные настройки попробуй уменьшить их до среднего и еще попробуй почистить свой комп программкой CCleaner и еще обнови свои драйвера <a rel="nofollow" href="http://www.nvidia.ru/Download/index.aspx?lang=ru" target="_blank" >здесь</a> ТОЛЬКО ВЫБИРАЙ ВАРИАНТ УСТАНОВКИ 2-ой и будет всё ОК
Почисти реестр, а если не поможет то переустанови винду
Ранее я уже ответил там прочти
touch.otvet.mail.ru
Как убрать тормоза в играх на ноутбуке. Тормозят игры на ноутбуке. Решение проблемы.
Каждый второй владелец ПК хоть раз играл компьютерные игры. Этот способ отвлечься и отдохнуть становится все популярней, особенно среди молодых людей. Хорошо это, или плохо — это уже другой вопрос. А в этой статье мы разберемся с вопросом, который все чаще возникает в любителей видеоигр — почему тормозят игры и что делать, если игры начали тормозить.
Почему тормозят игры на компьютере?
Торможение компьютерных игр чаще всего связано со слабым оборудованием. Возможно ваш компьютер не достаточно мощен для конкретной игры. Прежде чем покупать или скачивать понравившуюся игру, посмотрите на её минимальные системные требования и сравните с конфигурацией вашего ПК. Обычно они указываются на дисках и игровых сайтах. Обратите внимание на требования к , объему оперативной памяти. У нас также есть статья о . Если не слишком старый — можно провести апгрейд, установив дополнительную планку ОЗУ или новую видеокарту.

А что если игра начала тормозить? Если раньше торможения не наблюдалось, а через некоторое время появились лаги, то тут возможны два варианта:
- Игру обновили, внесли некоторые изменения и теперь она требует больше ресурсов, чем было заявлено раньше. Разработчики иногда делают крупные обновления для улучшения графики. Это относится к таким популярным играм, как WoT, Dota 2, GTA 5, CS:GO, Rust и т.д.
- Появились проблемы с программным или аппаратным обеспечением. Чаще проблемы возникают с операционной системой, драйверами или установленными программами.
Проведите анализ жестких дисков, и, в случае необходимости, запустите дефрагментацию. Это можно сделать кликнув ПКМ по диску в проводнике -> Свойства -> Сервис. Не проводите дефрагментацию, если вы используете . Также проверьте ЖД на наличие битых секторов с помощью специальных программ.
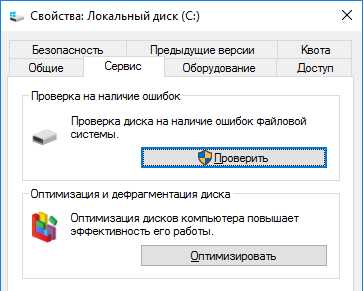
Можете попробовать , если они поддерживают эту функцию. Разгон крайне не рекомендуется проводить новичкам, так как можно сжечь некоторые компоненты ПК. Убедитесь, что система охлаждения работает нормально. Все действия по разгону проводятся на ваш страх и риск.
Снижение нагрузки на систему
Бывают случаи, когда игры тормозят даже на мощных компьютерах. Системные требования полностью соблюдаются, а игра все равно лагает. Это свидетельствует об программных проблемах, которые мы рассмотрим далее.
Большинство пользователей запуская игру не обращают внимание на другие запущенные приложения. Каждая программа отнимает часть драгоценных ресурсов компьютера, нужных для игры. Много запущенных программ нагружают систему, потому наблюдаются лаги в играх.
Перед запуском любимой игры позакрывайте ненужные ресурсоёмкие приложения. Например, браузер, фото и видео редакторы, Skype, торрент-клиенты, плееры. Это освободит несколько сотен мегабайт оперативной памяти, разгрузит процессор и видеокарту.
Многие программы могут автоматически запускаться вместе с Windows. Уберите их с автозагрузки с помощью , 8. Зажмите Alt + Ctrl + Delete, перейдите во вкладку «Автозагрузка» и снимите галочки напротив неиспользуемых приложений. После этого перезагрузите ПК.
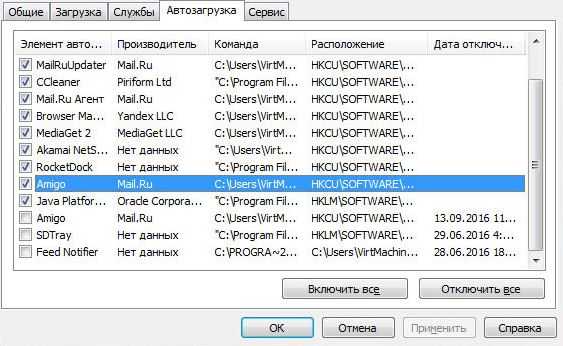
Если вы используете Windows 7, то раздела «Автозагрузка» в Диспетчере задач вы не обнаружите. Для управления автоматически запускаемыми приложениями в Windows 7 нажмите Win + R и введите msconfig. В открывшемся окне зайдите в автозагрузку и проделайте то же самое — уберите ненужные галочки и перезагрузитесь.
Существуют специальные программы, призваны ускорять видеоигры, например Razer Game Booster. Основная их фишка — автоматическое выключение фоновых приложений для освобождения ресурсов. Эти действия можно провести вручную, как было описано выше, потому большой пользы от таких приложений нет.
Вирусы, которые нагружают ОС, также влияют на производительность игр. Об удалении вирусов мы написали несколько полезных статей:
Изменение настроек игры
Часто убрать торможение в играх можно изменив их настройки. Зайдите в игру, перейдите в раздел настроек и выберите настройки видео или изображения. Уберите высокую детализацию, эффекты, тени, уменьшите разрешение. В кра
bazava.ru
Почему тормозят игры? Как убрать лаги и тормоза
Добрый день всем читателям сайта myblaze.ru. Сегодня я расскажу вам самые частые пирчины лагов и тормозов в компьютерных играх. Бывает так, что тормоза появляются просто, казалось бы, из неоткуда. Не было, а потом вдруг появились. А бывает, что они есть сразу, уже при первом запуске. На все есть свои причины, так что давайте разберемся, почему тормозят игры и как этому помочь?
Итак, у вас уже есть компьютер и, надеюсь, вы знаете его характеристики, так как они нам понадобятся при поиске причин лагов и тормозов в играх. Если же вы хотите купить себе новых компьютер, то читайте статью как собрать компьютер самостоятельно, там вы найдете всю необходимую для выбора информацию актуальную на 2013 год!Разделим возможные причины на программные и аппаратные.
Программные причины тормозов в играх
Давайте начнем с самого очевидного и простого, что советуют делать все и всегда — дефрагментация жесткого диска. Дело в том, что файлы на жестком диске представляют собой множество мелких пакетов, которые разбросаны по всей поверхности диска (блина) и чтобы считать файл — считывающей головке приходится бегать туда сюда и собирать его по частям. А на это тратится время. При дефрагментации операционная система старается собрать все части одного файла рядом друг с другом, чтобы при сборке файла процесс происходил быстрее.
Запустить операцию можно так: нажимаем правой кнопкой мыши на Логическом диске в Моем компьютере и выбираем свойства. Затем, в открывшемся окне, переходим на вкладку «Сервис» и выбираем пункт «Выполнить дефрагментацию». Для того, чтобы узнать, нужно ли вам это вообще, сделайте для начала анализ дисков и, вполне вероятно, что операция даже не потребуется, так как вы увидите следующее: фрагментировано 0% это значит, что вам делать дефрагментацию не нужно.Например, моя ОС у меня уже стоит почти 2 года, она достаточно завалена всяким ненужным хламом, однако, дефрагментация не требуется, так как Windows 7 достаточно умело обходится с файлами и вообще, достаточно умна, как и Win8, я уверен :)
Итак, мы разобрались с самым очевидным действием, что же на очереди? Почистим систему!Для начала удаляем все неиспользуемые программы, я уверен, что у вас их установлено великое множество. Удаляйте все, чем не пользуетесь, причем следите, чтобы от программ не оставалось никаких файлов. После чего, скачиваете программу CCleaner и чистите реестр.
Далее следим, чтобы в автозагрузке не было никаких лишних программ. Пуск — Выполнить, набираем команду «msconfig» и переходим в открывшемся окошке на вкладку Автозагрузка. Снимите галочки со всех программ, которые кажутся вам подозрительными, или которыми вы не пользуетесь. Оставьте только те, в которых уверены.После чего нажимаем ОК и перезагружаем компьютер.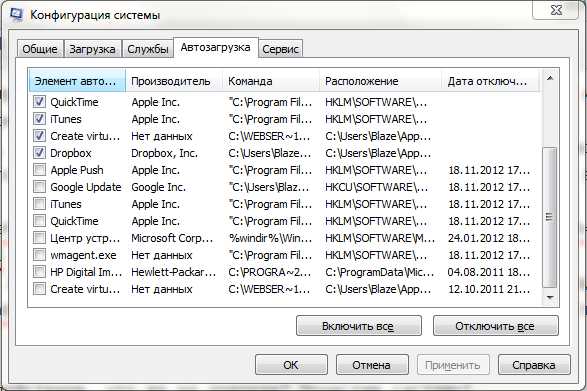 Следующее, что мы можем сделать, это проверить свободное место на дисках. Если его нет, то могут быть проблемы с файлом подкачки. В первую очередь стоит проверить системный диск ( в большинстве случаев это C ), если же вы перенесли файл подкачки на другой логический диск, то проверьте его. Удалите все ненужные файлы, очистите кэш браузера, очистите корзину (бывает, что она занимает несколько гигабайт, я встречал такое у некоторых людей). Отключите все Виджеты рабочего стола, они потребляют ощутимое количество ресурсов. Если не понимаете о чем речь, то читайте статью о виджетах.
Следующее, что мы можем сделать, это проверить свободное место на дисках. Если его нет, то могут быть проблемы с файлом подкачки. В первую очередь стоит проверить системный диск ( в большинстве случаев это C ), если же вы перенесли файл подкачки на другой логический диск, то проверьте его. Удалите все ненужные файлы, очистите кэш браузера, очистите корзину (бывает, что она занимает несколько гигабайт, я встречал такое у некоторых людей). Отключите все Виджеты рабочего стола, они потребляют ощутимое количество ресурсов. Если не понимаете о чем речь, то читайте статью о виджетах.
Ну и последняя программная причина тормозов в играх и вообще компьютера в целом, это вирусы. Скачайте бесплатный антивирус от Microsoft — Security Essentials. Или любой другой бесплатный или платный, как вам больше нравится, главное проверить систему. Наверняка, что-нибудь да найдется. После проверки компьютера на вирусы советую отключать антивирус, так как он может потреблять очень много ресурсов даже в неактивном состоянии!
Да, здесь небольшое уточнение, если вдруг вы используете ноутбук или нетбук (кстати, если решаете что выбрать между нетбуком и планшетом, то я могу вам помочь). Зайдите в панель управления — Электропитание, найдите пункт настроек быстродействия: выставите максимальную производительность, использовать процессор на 100% и так далее. Дело в том, что в целях экономии заряда батареи, аппаратная часть может использоваться не в полную силу.[ содержание ]
Слабый компьютер — причина тормозов в играх
Если вы полностью почистили и проверили систему, как я описал выше, но тормоза все еще есть, то у вас, скорее всего, слабый компьютер. Давайте разберемся, так ли это.
ВНИМАНИЕ! Специально для моих читателей я начал собирать оптимальные сборки в различных ценовых диапазонах:Открываем диспетчер задач (ctrl + shift + esc или правой кнопкой на панели задач внизу — пункт диспетчер задач) и переходим на вкладку процессов. Здесь нас интересуют процессы, которые потребляют больше всего памяти и процессорного времени.
Если видите, что Физической памяти задействовано более 90%, или загрузка процессора стремится к 100%, то понятно, что ресурсов не хватает.
В качестве примера, я сделал скрины своей системы в простое и под нагрузкой (вкладка Быстродействие), в качестве которой служила запущенная Dota 2.Система в простое: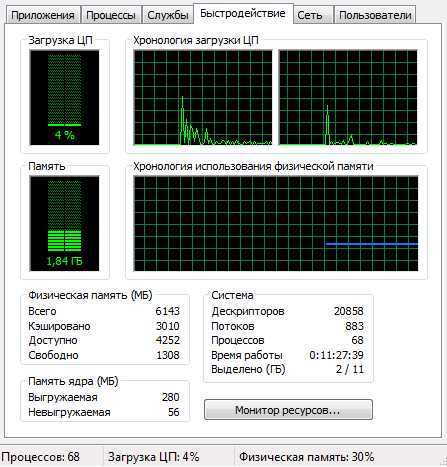
Теперь под нагрузкой: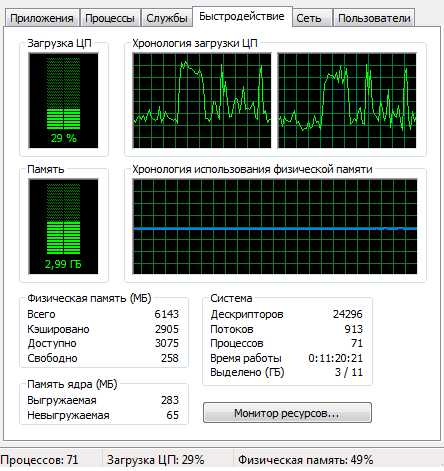
Также скрин вкладки Процессы:
Как вы видите, у меня ресурсов хватает, причем с запасом. Но это еще не значит, что игра не будет тормозить, ведь не только в процессоре и оперативной памяти может быть дело, но и в видеокарте! Как правильно выбрать хорошую видяху читайте тут.
Что же волнует нас из параметров видеокарты, что может влиять на игру и от чего она начинает тормозить. В первую очередь, из за нехватки объема для хранения текстур, а также из за перегрева. Скачайте себе утилиту GPU-Z, она поможет вам следить за параметрами карты.
Смотрите как заметно отличается потребление видеопамяти и температура ядра в простое и под нагрузкой.
В простое: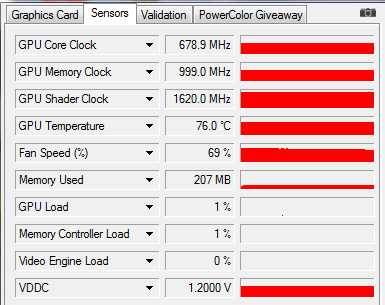
А теперь под нагрузкой (запущена Dota 2):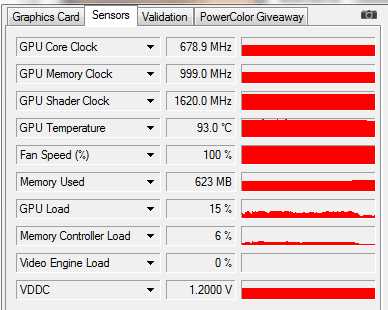
Если вам не хватает видеопамяти для хранения игровых текстур, то следует снизить настройки графики в самой игре. Сами понимаете, если не будет хватать даже при самых низких настройках, то тут поможет только замена карточки на новую.
Чтобы понизить температуру можно также снизить настройки, но также может помочь очистка системы охлаждения видеокарты от пыли. Сам ни раз сталкивался с такой ситуацией. Игра идет хорошо, ничего не тормозит, как вдруг резко проседает FPS, начинаются жуткие лаги и это продолжается несколько секунд или минут, потом все вновь нормально, до следующего провисания. Дело было как раз в пыли. Достал видеокарту, почистил и тормоза ушли. Потом уже, анализируя графики температур ядра я заметил, что из за пыли видяха грелась более 100 градусов, что и приводило к лагам.
Для владельцев ноутбуков можно порекомендовать подставки с охлаждением, а также периодические чистки от пыли.[ содержание ]
Вот вроде бы и все. Теперь вы знаете почему тормозят игры и как это исправить. Держите систему чистой, как в плане программ, так и в буквальном смысле, чистите свой компьютер от пыли ;)
myblaze.ru