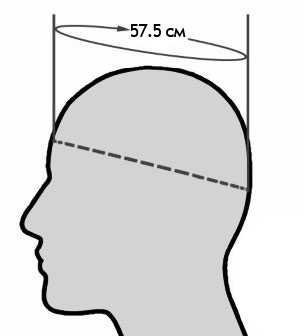Как гарантированно запускать старые программы в среде Windows 8.1. Как сделать чтобы на виндовс 8 шли все игры
Запуск старых программ и игр в Windows 8 в режиме совместимости со старыми версиями системы
Совместимость программ с предыдущими версиями операционной системы — это один из основных вопросов, который компания Microsoft – разработчик Windows – учитывает в обязательном порядке, выводя в свет очередную её версию. Так, ОС Windows 8/8.1, несмотря на множество нововведений и акцент, прежде всего, на рынок портативной компьютерной техники, поддерживает практически все программы, которые когда-то разрабатывались для предыдущих версий – ХР, Vista, 7. На минуточку, практически все, но не все в идеале.
Так, при запуске некоторых программ, написанных для Windows ХР и более ранних версий системы, могут возникнуть сложности: старые программы либо вовсе не запустятся, либо будут работать некорректно, со сбоями. Это, конечно же, единичные случаи, но если у многих программ есть свои эволюционные версии, то с компьютерными ретро-играми все несколько сложнее – установив Windows 8/8.1, многие, например, не смогут предаться бешенным гонкам и вечным побегам от полиции в старой, тем не менее, до сих пор популярной игре 2005 года «NFS: Most Wanted». Благо, решить это проблему помогут системные средства обеспечения совместимости, с помощью которых некоторые старые игры или программы можно будет запустить в режиме совместимости с предыдущими версиями Windows, в частности, ХР.
1. Что такое режим совместимости Windows?
Говоря упрощённо, когда какая-то программа или игра не имеет внутренних данных о существовании более новой версии Windows, она, естественно, не запустится в неизвестной ей среде. И запустить её можно только в специальном режиме, обеспечивающим совместимость более новой версии Windows с более старой. А данные о старой версии операционной системы у старой программы или игры, естественно, имеются. Задействуется режим совместимости определённой системной опцией. Но, обо всём подробней.
2. Запуск старых программ и игр на Windows 8/8.1 в режиме совместимости: пошаговая инструкция
Итак, у вас на компьютере установлена старая игра или программа, которая в обычном режиме не запускается на ОС Windows 8/8.1. Или запускается, но работает некорректно. Отыщите ярлык запуска этой игры или программы на рабочем столе или в папке установки. Правой клавишей мышки вызовите на файле контекстное меню. В этом меню выберите «Свойства».
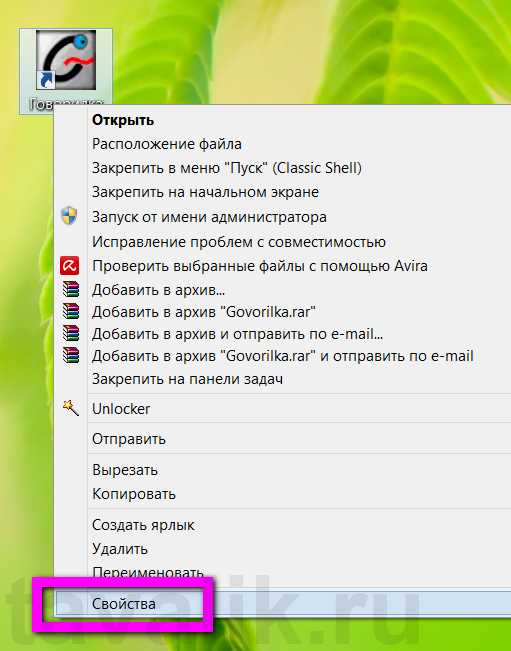
Появится окно свойств файла, где нас интересует вкладка «Совместимость». Здесь и находится системный инструмент обеспечения совместимости программ и игр, установленных на Windows 8/8.1, с её более ранними версиями.
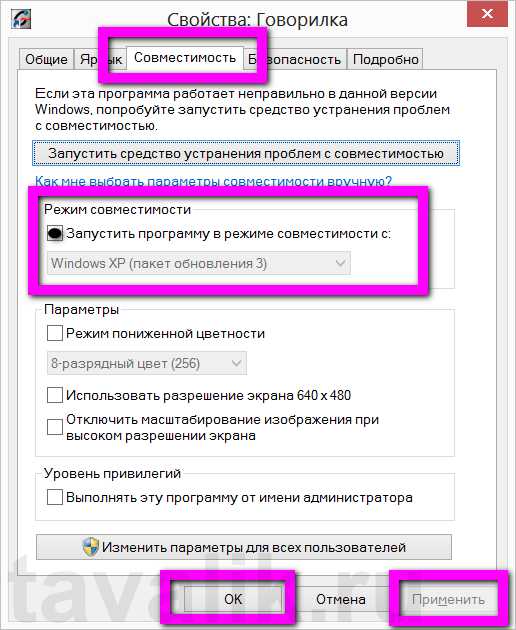
Вы увидите соответствующую опцию – «Запустить программу в режиме совместимости с», возле которой вам нужно установить галочку. Ниже выберите из выпадающего списка всех ранних версий Windows именно ту версию, на которой ваша игра или программа запускалась и корректно работала – например, Windows ХР SP2. Кстати, Windows ХР в списке представлена также отдельными сервиспаками – отдельными пакетами исправлений, которые выпускались для этой версии системы. Затем жмите «Применить», «ОК», запустите ярлык игры или программы и тестируйте.
Возможно, первый раз запуска на Windows 8/8.1 вашей программы или игры в режиме совместимости будет безуспешным – увы, в этой операционной системе многое требует доработки. Тогда стоит попробовать сменить версию Windows, включая разные сервиспаки ХР. Большинство программ и игр в своё время массово разрабатывались именно под Windows ХР. И чаще всего программные конфликты возникают именно между Windows ХР и последними версиями этой ОС – 7 и 8/8.1.
3. Прочие настройки режима совместимости
Вкладка «Совместимость» свойств ярлыка игры или программы имеет ещё ряд некоторых настроек, рассмотрим их.
В разделе «Параметры» находятся настройки отображения игры или программы на экране монитора.
3.1. Режим пониженной цветности
Поскольку многие старые игры и интерфейсы программ адаптированы под старые видеокарты с небольшим разрешением – 640х480р, 800×600р, запуск таких игр и программ необходимо проводить в режиме пониженной цветности. Современные видеокарты (даже офисные бюджетные) и мониторы воспроизводят на экране 24-разрядную цветовую палитру. Режим пониженной цветности обеспечит старым играм и программам именно такое отображение на экране монитора, на которое эти игры и программы были рассчитаны в своё время при разработке. Если это ваш случай, установите галочку возле опции «Режим пониженной цветности» и из выпадающего списка выберите нужную глубину цвета — 8- или 16-разрядный цвет.
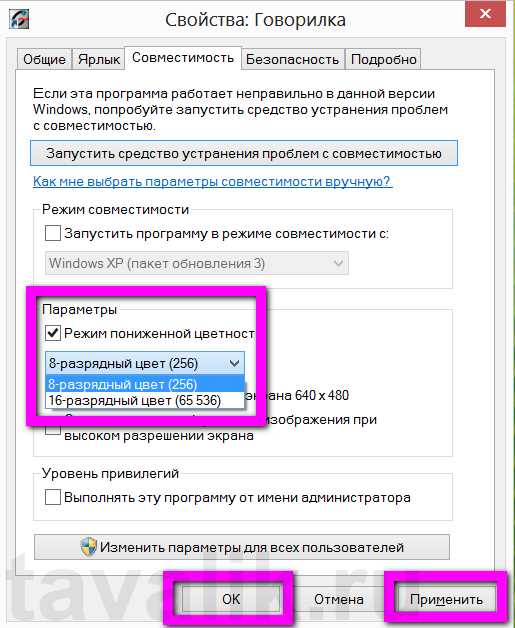
3.2. Запуск с разрешением 640×480р
Вторая опция параметров запуска в режиме совместимости не требует особых комментариев, поскольку всё очевидно — она предназначена для запуска старых игр и программ с разрешением экрана 640×480р, которое при современных видеокартах и мониторах даже не отображается в настройках экрана.
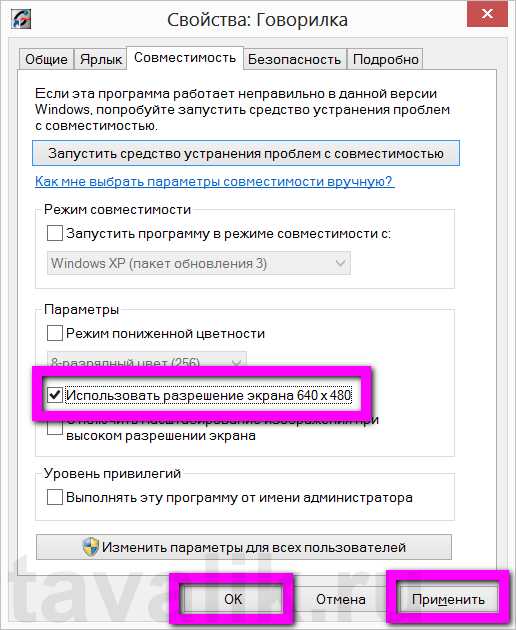
3.3. Отключение масштабирования изображения на современных мониторах с высоким разрешением
Если старя игра или интерфейс старой программы отображаются на современном мониторе с высоким разрешением искажённо, можно задействовать третью опцию параметров запуска в режиме совместимости.
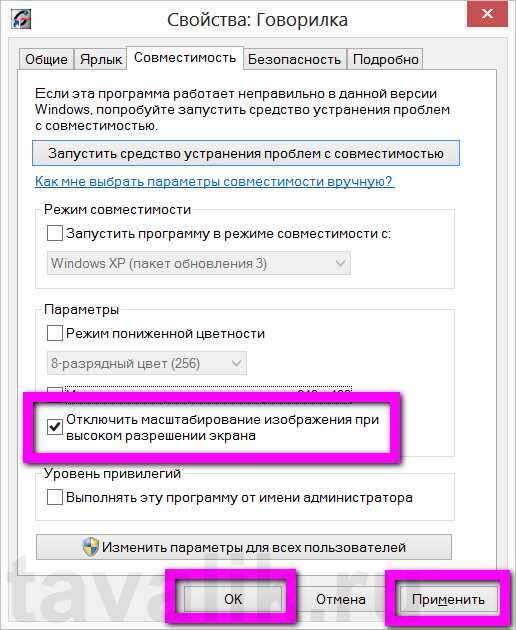
Она отключает масштабирование изображения на экране.
3.4. Применение настроек для всех учётных записей
Все проведённые вами настройки во вкладке «Совместимость» свойств ярлыка игры или программы запоминаются системой, и при повторном запуске вам ничего уже не нужно будет настраивать. Если зайти в Windows 8/8.1 под другой учётной записью, новому пользователю придётся всё настраивать самостоятельно. Потому если на вашем компьютере или ноутбуке присутствует несколько учётных записей, обладая правами администратора, можно применить опцию изменения параметров «для всех пользователей».
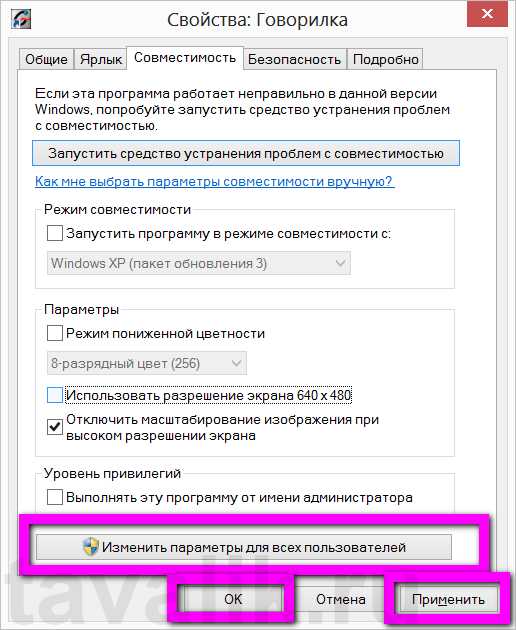
И тогда режим совместимости будет работать для всех, у кого есть доступ к устройству с разных учётных записей.
Подводя итоги…
Как упоминалось, в режиме совместимости можно запускать лишь некоторые старые игры и программы, но не все. Не исключён вариант, что ваши усилия могут не увенчаться успехом, и вы не сможете запустить какую-то из старых игр и программ на Windows 8/8.1. Но это не повод огорчаться – вы можете установить программу для создания виртуального компьютера (например Hiper-V или VirtualBox), создать таковой, установить на него любую старую версию Windows и уже в неё инсталлировать старую игру или программу. Этот способ куда надёжней, чем режим совместимости Windows 8/8.1 со старыми версиями. Правда, ваш компьютер или ноутбук должен обладать более-менее мощным «железом» – программы для работы с виртуальными компьютерами типа Virtual Dub или VMware Workstation не любят слабенькие, вечно подтормаживающие машины. Ведь тогда аппаратными мощностями придётся делиться пополам, и о быстродействии останется только мечтать.
Смотрите также:
tavalik.ru
Совместимость Windows 8 c играмиWindows 7
Недавно была представлена новая операционная система, Windows 8.
Давайте рассмотрим, как она ведет себя с играми.
Перед установкой новой операционки многие задаются вопросом, будут ли работать любимые игрушки и будут ли работать другие основные программы.
Фактор совместимости ПО является решающим для перехода на новую Windows. С MS Office и другими стандартными программами вопросов совместимости практически не возникает, чего нельзя сказать об игрушках.
Итак на Windows 8 были успешно без лишних проблем были запущены следующие игры:
Counter-Strike 1.6StarCraft IIStarCraft II: Торговый ряд (Бета)World of WarcraftDiablo IIIDeus Ex: Human RevolutionAssassins CreedSerious Sam 3: BFEWarcraft III: The Frozen ThroneTom Clancy’s Ghost Recon: Future SoldierDungeon Keeper 2Warcraft IIIWarcraft III: The Frozen ThroneSyndicate 2012Command & Conquer: Red Alert 3Plants vs ZombiesMicrosoft Rise Of Nations
Не сразу пошли на Windows 8 следующие игры:
С StarCraft: Brood War и Казаки II: Битва за Европу
Игровая совместимость проводилась с Windows 8 x64 RP 8400 ENG.
Также были запущены:1С Предприятие 8.2Office 2012 v15 х64RaidCall 7.0.2
Для запуска программ должны быть установлены последние драйвера устройств. Теоретически говоря, все то, что идет не Windows 7 должно работать и на Windows 8, но на практике это далек не всегда получается сделать.
Например, после установки свежего драйвера от ATI для Windows 8 – пришлось делать откат на предыдущую версию. Так как Counter-Strike 1.6 с ним отказался работать.
В итоге, несмотря на то, что со многими играми и основным ПО windows 8 справляется, советовать ее активным геймерам пока рановато. У подавляющего большинства неподготовленных пользователей во время установки игр на windows 8 появляются те или другие проблемы.
Если у вас нет необходимости и вы стоите перед выбором, то мы пока советуем воздержаться от перехода на Windows 8.
w7.com.ua
Как запустить старые игры на windows 7 и 8
На современных версиях операционных систем, не всегда удается запускать старые программы и игры. Это большая проблема - ведь качественного программного обеспечения, которое уже устаревает, существует очень много.
При этом большое количество пользователей просто не хочет переходить на обновленные версии, объясняя это привычкой к старому интерфейсу, функциям и оформлению. Как быть в таком случае?
Нужно научиться запускать старые программы и игры на Windows 8. В этом вам поможет данное руководство.
Оглавление:
- Почему возникают проблемы с запуском
- Использование виртуальных машин
- Обновление Windows 8
- Использование DOSBox
- Запуск от имени администратора
- Режим совместимости
- Заключение
- Наши рекомендации
- Стоит почитать
Почему возникают проблемы с запуском
Есть несколько причин.
Во-первых, старые программы и игры создавались для популярных на то время версий операционных систем, и не были рассчитаны на использование в более позднее время. Код писался с использованием технологий, актуальных на то время. Сейчас же он устарел, или претерпел серьезные изменения.
Другая причина заключается в том, что в Windows 8, не включены многие элементы, которые использовались для обеспечения работы старых программ. Например ранние версии библиотек Framework.
Но есть несколько способов, как запустить старое приложение на последних версиях Windows
Использование виртуальных машин
Вам пригодится: эмулятор android для Windows
Виртуализация позволяет решить данную проблему. Давайте разберем на примере.
Допустим нам необходимо запустить программу, которая работала только на Windows XP.
Для начала давайте подготовим виртуальную машину.
Скачайте дистрибутив VirtualBox по ссылке:
https://www.virtualbox.org/wiki/DownloadsУ вас должен быть образ Windows XP - найдите и скачайте в сети подходящий ISO файл.
Установите VurtualBox и создайте виртуальную машину для ОС Windows XP, используя подготовленный образ системы.
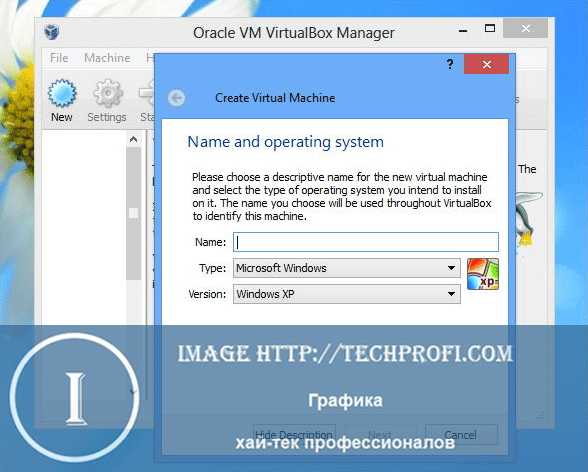
Теперь вам осталось только установить старую игру или приложение на виртуальной машине с ОС Windows XP, и можно им пользоваться.
Обновление Windows 8
Проблемы с запуском некоторых программ и игр, можно решить обновлением операционной системы Windows. Яркий пример - установка старых версий библиотек Framework.
Активация библиотек Framework
Зайдите в "Панель управления" Windows 8, найдите и зайдите в меню "Программы и компоненты". Откроется окно со списком установленных программ. В левом навигационном меню щелкайте на кнопку "Включение или отключение компонентов Windows". В появившемся окне ставим галочку напротив пункта ".NET Framework 3.5", затем "ОК".
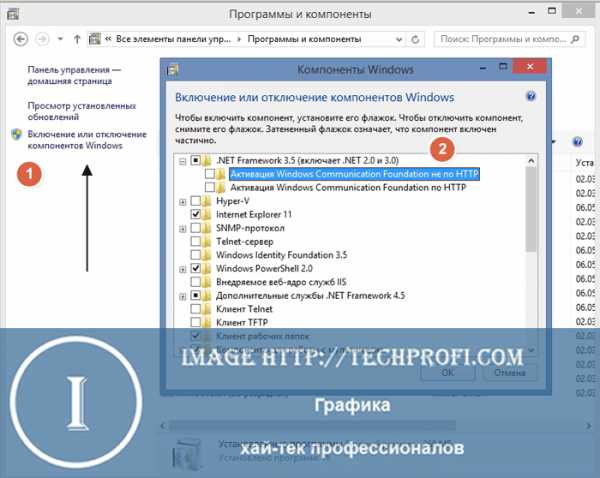
Обновление Windows
Производители программного обеспечения, которые обновляют свои продукты, выпускают патчи для Windows 8, которые обеспечивают возможность запуска старых версий программ. Вам нужно только найти соответствующее обновление, и установить его на свой компьютер.
Ярким примером служит обновление, без которого не запускаются игры с Market Place.
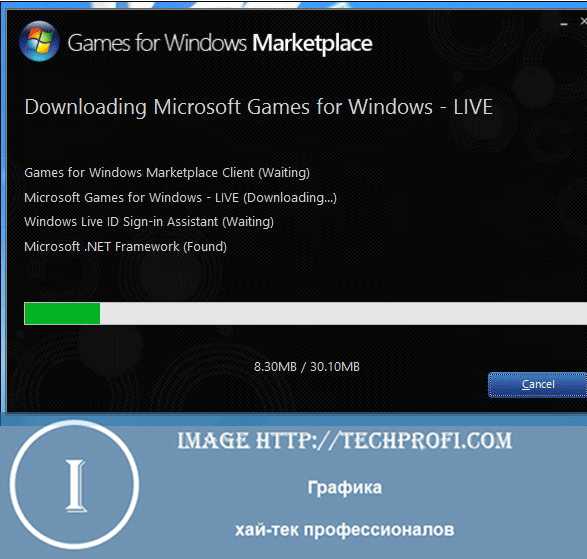
Использование DOSBox
Если есть необходимость запустить приложение или игру, которая была предназначена для использования на операционной системе DOS, вам следует воспользоваться программой DOSBox. Это полноценный эмулятор, который схож по принципу с виртуальными машинами VirtualBox, но используется только для эмуляции DOS.
Запуск от имени администратора
В ранних версиях Windows не так продумана была функция безопасности и уровни доступа к файлам. Чаще всего любой пользователь обладал всем необходимым набором привилегий и прав. В Windows 8 этот вопрос был хорошо проработан, и теперь большинство важным системных и пользовательских файлов требуют для корректной работы расширенного набора прав.
Это касается и старых программ, которые вы пытаетесь запустить на Windows 8. При отсутствии данного уровня привилегий, у вас ничего не получится.
Исправить проблему поможет функция запуска от имени администратора - она позволяет в один клик запустить нужную программу или файл со всем необходимым уровнем прав.
Найдите файл или ярлык для запуска нужной программы. Щелкните по нему правой кнопкой мыши, и в контекстном меню нажмите "Запуск от имени администратора".
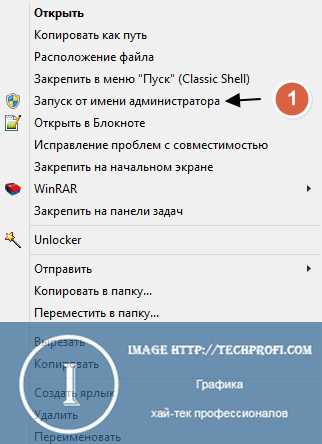
Операционная система может задать дополнительный вопрос, действительно ли вы хотите запустить файл в данном режиме - соглашайтесь.
Данный способ часто работает, и позволяет запускать проблемные старые приложения.
Режим совместимости
Это последний способ, который мы рассмотрим в рамках данного материала.
В операционной системе Windows 8 есть специальный режим запуска программ и игр, в котором активируются основные настройки и параметры, необходимые для корректной работы устаревших версий программного обеспечения. Использование этого режима позволяет исправить проблемы с запуском.
Как его активировать? Найдите ярлык или файл для запуска программы. Вызовите контекстное меню, затем "Свойства", и вкладка "Совместимость".
В блоке "Совместимость" поставьте галочку "Запускать программу в режиме совместимости с", и из списка выберите нужную версию операционной системы.
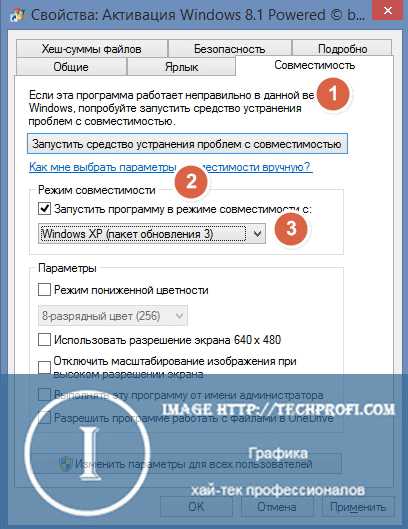
Затем "Применить" и "ОК". После этого пробуйте запустить программу.
Заключение
Рассмотренные выше способы позволяют исправить большинство проблем, которые возникают при попытке запустить старые программы и игры на Windows 8. В том случае, если не один способ вам не помог, попробуйте обратить к разработчику. Вы также можете задавать свои вопросы в нашей группе Вконтакте.
Стоит почитать
Киностудия Windows Life позволяет создавать и редактировать видео ролики.
Если вы планируете переустановить операционную систему, вам понадобится наше руководство - Настройка BIOS Для установки Windows
Также вам пригодится загрузочный диск Windows 8.
Наши рекомендации
Зачем искать информацию на других сайтах, если все собрано у нас?
techprofi.com
Как установить игру на Виндовс 8
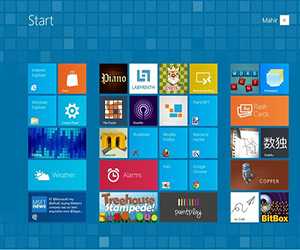 Компьютер создан не только для работы, но и для развлечений, поэтому вопрос, как установить игру на Виндовс 8, нельзя назвать малозначительным. В этой статье мы не будем касаться вопросов совместимости и обычной установки с диска, а остановимся подробно на двух аспектах.
Компьютер создан не только для работы, но и для развлечений, поэтому вопрос, как установить игру на Виндовс 8, нельзя назвать малозначительным. В этой статье мы не будем касаться вопросов совместимости и обычной установки с диска, а остановимся подробно на двух аспектах.
- Установка игры из скачанного образа.
- Использование встроенного магазина Windows 8.
Каким бы из перечисленных способов вы ни воспользовались, нужно понимать, что вы в любом случае сможете удалить игру с компьютера полностью. Поэтому смело устанавливайте новые приложения и проверяйте их на деле.
Монтирование образа и установка
Чаще всего пользователи загружают игры с торрент-трекеров в виде образов ISO, которые представляют собой полную копию физического диска.
Для работы с образом требуется специальный виртуальный привод, роль которого обычно выполняет программа Daemon Tools (можно использовать также Alcohol 120% и другие подобные утилиты).
Установка Daemon Tools Lite производится стандартно; вам нужно лишь указать, что вы хотите использовать бесплатную лицензию.
После инсталляции утилиты в системе появится новый дисковод (виртуальный). Его вы и будете использовать при монтировании образа ISO.
- Запустите Daemon Tools и нажмите кнопку «Добавить образ».
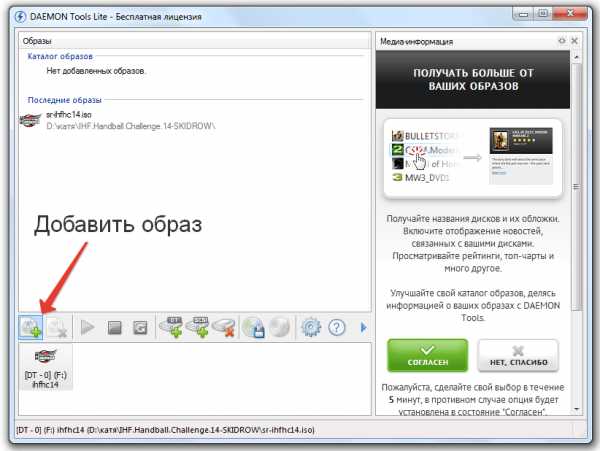
- Найдите загруженный файл и нажмите «Открыть».
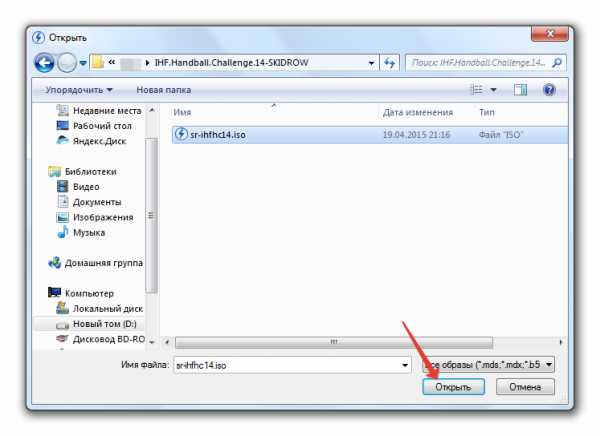
- Выделите образ и нажмите «Смонтировать».
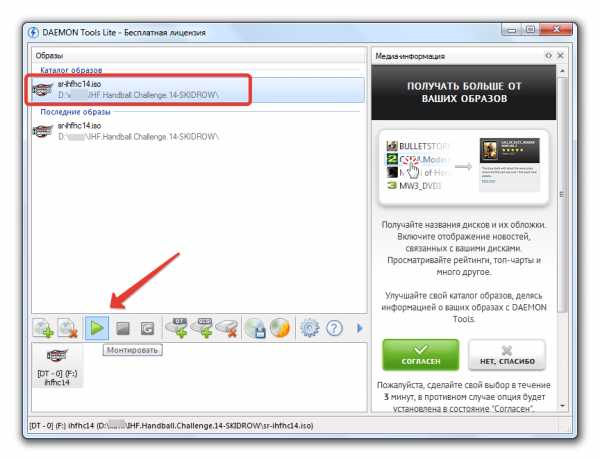
Те же самые действия система может произвести автоматически, если вы просто дважды кликните левой кнопкой по загруженному образу ISO.
«Монтировать образ» и «Вставить диск» – это фактические одинаковые действия для системы. Только в первом случае используется виртуальный образ, а во втором – физический носитель.
После того как образ будет смонтирован, должно появиться окно автозапуска, через которое обычно производится установка игр. Если этого не произошло, зайдите в «Мой компьютер» и запустите диск самостоятельно.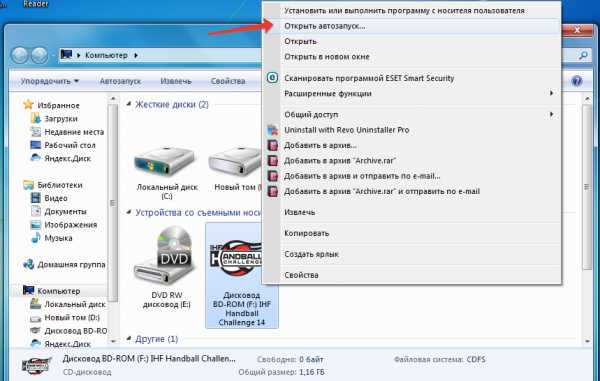
Сам процесс инсталляции игры также проходит по классической схеме, поэтому описывать его подробно мы не станем.
Если в процессе установки вам будет предложено добавить ярлык на рабочий стол, отметьте соответствующий пункт галочкой. В таком случае вам не придется после инсталляции искать новую игру на компьютере среди других приложений.
После окончания инсталляции запустите игру, чтобы проверить, корректно ли она работает.
Магазин приложений
Пользователи Windows привыкли, что для инсталляции игры или программы им требуется диск или скачанный установочный файл.
С появлением Windows 8 ситуация изменилась: теперь пользователям доступен магазин приложений, Microsoft, по функциональным возможностям схожий с AppStore и Play Market.
Открыть магазин можно через плиточную панель Metro или в меню «Пуск» (если вы смогли вернуть кнопку Пуск на Виндовс 8). Важно, чтобы вы не успели удалить учетную запись Майкрософт – она вам понадобится для установки игр и приложений:
- Откройте магазин Microsoft.
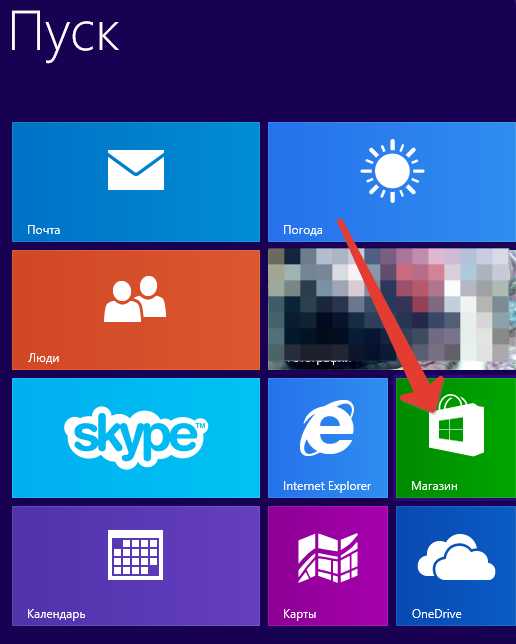
- Раскройте в верхнем меню раздел «Категории» и выберите «Игры».
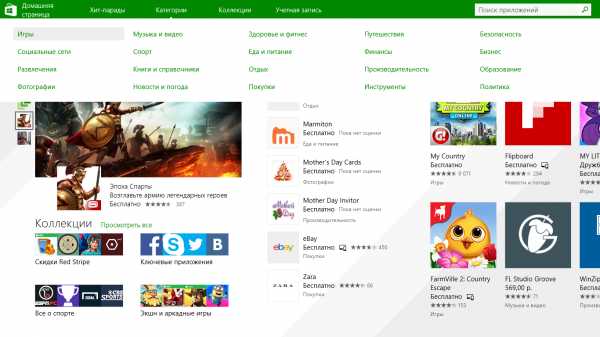
- На появившейся странице вы можете выбрать подкатегории и различные топы. Например, «Топ бесплатных» или «Хиты продаж».
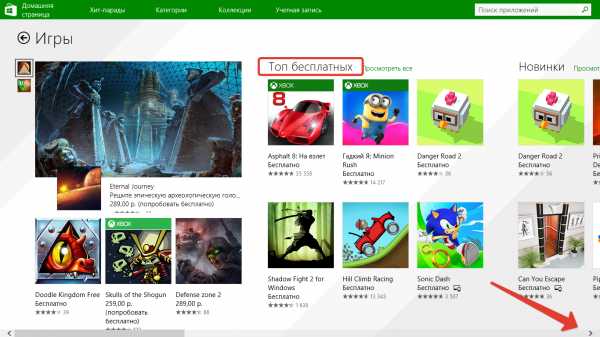
- Раскройте подкатегорию, нажав на неё. Внутри вы найдете список игр. Выберите определенное приложение и перейдите на его страничку.
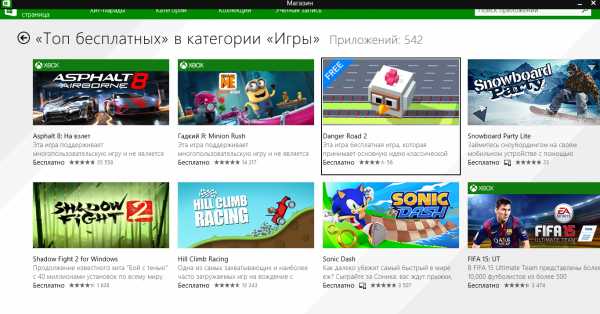
- На странице с игрой вы можете прочитать её краткое описание, узнать возможности, а также познакомиться с отзывами других пользователей. Если вас всё устраивает, нажмите зеленую кнопку «Установить».
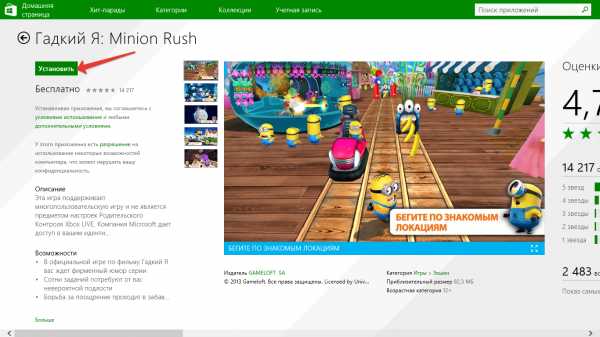
Вам будет предложено авторизоваться в своей учетной записи Microsoft, если вы не сделали этого заранее. После этого в правом углу появится надпись, что приложение устанавливается. После окончания инсталляции вы найдете игру среди плиток на начальном экране Metro или в меню «Пуск».
Решение проблем с совместимостью:
mysettings.ru
Как гарантированно запускать старые программы в среде Windows 8.1
Приветствую Вас, ценители комфортной работы и отдыха в среде операционной системы Windows.
Если Вы не любите идти на компромисс, отказывая себе в удобстве работы и отдыха за компьютером, это статья поможет Вам сохранить возможность пользоваться в среде Windows 8/8.1 старыми привычными приложениями, современных аналогов которым либо нет, либо они не отвечают Вашим требованиям.
Начиная с семерки, Windows сделала огромный шаг навстречу пользователям, разработав режим совместимости, благодаря которому стало возможным беспрепятственно запускать официально несовместимые с новой программной средой приложения. В Windows 8/8.1 эта функция сохранилась и даже была доведена до ума, что позволяет не задаваться вопросом «Где мне взять полноценный аналог любимой программы при смене платформы?» и не тратить деньги на приобретение замены, которая далеко не всегда является полноценной.
Поначалу в среде Windows 8 было проблематично запустить даже программы для семерки, но сегодня эта проблема канула в лету, и число несовместимых программ все меньше и меньше. Но вот проблемы совместимости с приложениями, написанными под Windows XP или более старые платформы, никуда не делись, и для многих это является существенным барьером для перехода на новую, куда более функциональную и весьма удобную операционку. А ведь приверженцев Windows XP все еще очень много, если не сказать, что это самая многочисленная армия ценителей продуктов от Microsoft.
У каждого в арсенале есть набор программ, которым реально нет замены. Это или старые приложения, поддержка которых была прекращена, или программные продукты от инициативных разработчиков, которые попробовали свои силы и принялись решать иные задачи, позабыв о своем чаде, или еще множество вариантов, вплоть до любимых игр, погружающих в атмосферу далекого и безмятежного детства или юности.
Отказ от подобных приложений кому-то может стоить комфорта, приятных воспоминаний, а кому-то и работы. Потому не получив возможность запустить эти программы в среде новой операционки, пользователь даже не станет смотреть в сторону Win 8 несмотря на ее неоспоримые преимущества перед своими предшественницами.
Режим совместимости для запуска старых приложений
Режим совместимости включает в себя наборы инструкций для корректного запуска старых программ в среде Windows 8\8.1. Эти инструкции подобраны с учетом требований к приложениям старых версий Windows, и имеют аналогичные названия режимов совместимости, чтобы пользователю было легче определиться с тем, что именно ему подходит. Согласитесь, были бы там какие-нибудь перечни функций – мало кто понял бы что имеется ввиду и как этим пользоваться.
Например, чтобы запустить программу, написанную под Windows XP SP3, необходимо выбирать режим с аналогичным названием. С вероятностью 99% этого будет достаточно, чтобы программа заработала, но встречаются и исключения, для чего предусмотрены дополнительные настройки совместимости. Следует помнить, что ряд приложений требует беспрепятственного доступа к системным файлам Windows. Такие программы следует запускать от имени администратора, то есть с расширенными полномочиями и отключением некоторых мер безопасности для данного конкретного приложения.
Меню режима совместимости приложений можно отыскать без проблем – оно живет в специальной вкладке «Совместимость» окна, которое появляется если кликнуть правой клавишей мышки по ярлыку/иконке приложения и выбрать пункт «Свойства». Это нужно делать с рабочего стола, так как стартовый экран Modern UI не предусматривает такую возможность – в контекстном меню просто нет пункта «Свойства».
Но зато в нем есть пункт «Открыть расположение файла», благодаря которому Вам не придется часами искать исполняемый файл самостоятельно, а тут же в открывшейся папке проделать процедуру включения совместимости непосредственно с ярлыком этого файла. Кстати, на исключительно плиточные приложения режим совместимости не распространяется. Но в этом и нет нужды, так как проблем с совместимостью просто не может возникнуть, ведь приложения писались именно под Win 8.
А теперь инструкция с примерами, чтобы Вы не ломали голову над тем, как же это сделать.
Включение режима совместимости с рабочего стола
1. Выбираем ярлык старого несовместимого приложения.
2. Кликаем по нему правой клавишей мышки и жмем «Свойства».
3. Далее жмем на вкладку «Совместимость».
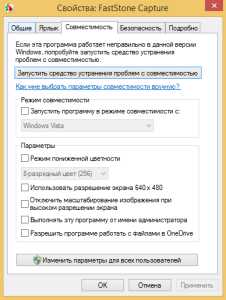
4. Ставим галочку перед надписью «Запустить приложение в режиме совместимости с:» после чего выпадающее меню с перечнем ОС станет активным.
5. Выбираем ОС, под которую написана наша нежелающая запускаться программа, и кликаем «Ок».
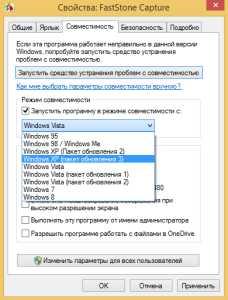
Включение режима совместимости со стартового экрана Modern UI
1. Выбираем плитку приложения, нежелающего запускаться в нормальном режиме.
2. Кликаем на ней правой кнопкой мышки и жмем «Открыть расположение файла».
3. В окне проводника кликаем по ярлыку исполняемого файла (система автоматически его выделит, чтобы Вы не потерялись в многообразии файлов) правой кнопкой мышки и жмем «Свойства».
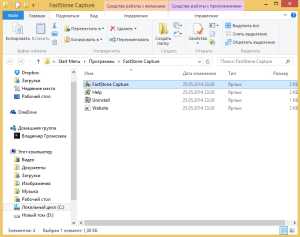
4. Выбираем пункт «Совместимость» в диалоговом окне.
5. Чтобы включить режим совместимости, не забываем поставить галочку.
6. Выбираем из списка операционную систему, под которую написана наша старенькая, но необходимая программа, и жмем «Ок».
А теперь поговорим о вкладке «Совместимость» более детально. Как Вы видите на скриншоте, помимо собственно режима совместимости с одной из операционных систем из списка, предусмотрены и некоторые дополнительные настройки на тот случай, если пациент наотрез отказывается оживать в среде Windows 8/8.1.
Прежде чем прибегать к использованию дополнительных настроек, в случае отказа программы функционировать, попробуйте выбрать в списке другую операционную систему – чудеса иной раз случаются. Но не исключено, что Вы являетесь обладателем очень редкой программы, и в таком случае запустить ее не удастся, как ни старайтесь. Но вероятность подобного развития событий ничтожно мала, потому не торопитесь сдаваться.
Среди дополнительных настроек совместимости можно увидеть такие:
Режим пониженной цветности. Служит эта функция для запуска старинных программ, которые создавались в эпоху 8/16-битных цветовых палитр. Такие программы ничего не знают о более высоких разрядностях цветности, потому могут либо неправильно отображаться на экране, либо вовсе откажутся работать, пока их системное требование не будет удовлетворено. Попробуйте разные варианты режима цветности, если Ваше приложение не желает работать или глючит.
Использовать разрешение экрана 640х480. Данный режим позволяет запускать старые программы, которые не в состоянии отображаться при более высоких разрешениях. Некоторые из них откажутся разворачиваться в полноэкранный режим или вовсе не запустятся, если не включить эту функцию.
Отключить масштабирование изображения при высоком разрешении экрана. Благодаря включению этой функции можно устранить некорректность отображения или попросту говоря избавиться от глюков и артефактов.
Выполнять эту программу от имени администратора. Как уже ясно из названия, включать этот режим стоит для тех приложений, которые требуют доступа к системным файлам. Это относится практически ко всем твикерам, чистильщикам, файловым менеджерам и ряду иных категорий приложений. Это не значит, что приложения однозначно откажутся запускаться без включения данного режима, но вот в функциональности могут потерять.
Разрешить программе работать с файлами в OneDrive. Тут тоже все очевидно, и если Вы желаете предоставить приложению доступ к облаку, смело ставьте галочку.
Приятный момент заключается в том, что эту процедуру придется проделать всего единожды – далее программа будет запускаться в режиме совместимости пока Вы не передумаете и не отключите эту функцию.
Еще один важный момент, о котором стоит помнить заключается в том, что если на Вашем компьютере предусмотрено несколько учетных записей, и Вы желаете включить этот режим для любимого приложения во всех из них, следует перед нажатием кнопки «Ок», кликнуть «Изменить параметры для всех пользователей».
На этом наш обзор завершается и отныне, надеюсь, Вам не придется выбирать между Windows 8.1 и набором старых, но очень важных для Вас приложений.
windowsfan.ru
Почему не запускаются игры на Windows 7, 8, 10
Привет всем! Статья будет небольшая, но очень полезная о том почему не запускаются игры на Windows 7, 8, 10 или не запускается программа? Все очень просто!
Почему не запускаются игры на Windows 7, 8, 10 что делать?
Я постараюсь вспомнить все причины, которые у меня были.
Причина №1. Нет требуемых компонентов.
Самая распространенная причина, их за-чего не запускается игра или программа, это нехватка компонентов в системе. Чтобы не тратить много времени на поиске, выкладываю, все компоненты в архиве:
Последнюю версию, вы всегда можете скачать тут.
Откройте образ, или распакуйте например с помощью бесплатного архиватора.
После запуска, инсталлятор предложит выбрать компоненты, для начала установите все по стандарту, если не поможет тогда добавляйте.
После запуска нажимаем далее.
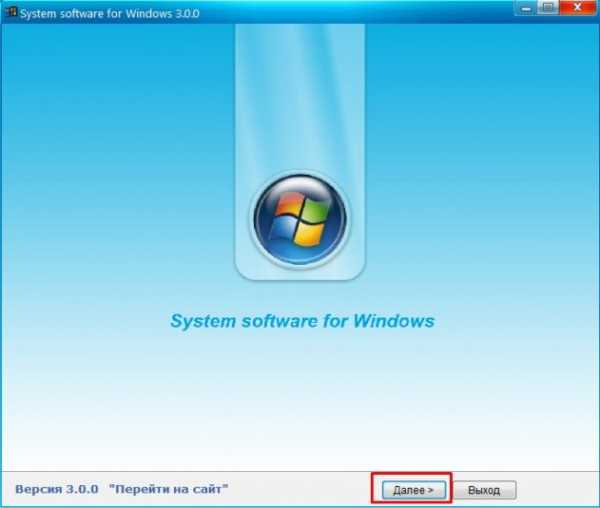
Вначале можно выбрать оптимальный выбор. Если не поможет, то тогда нажимаем выбрать все.
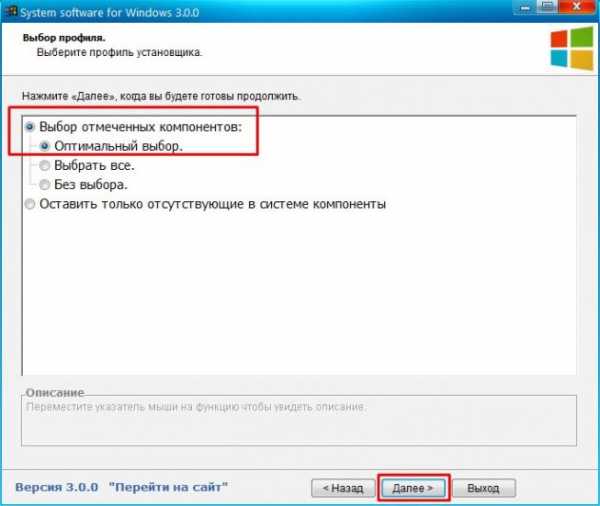
Появится список, устанавливаемых компонентов.
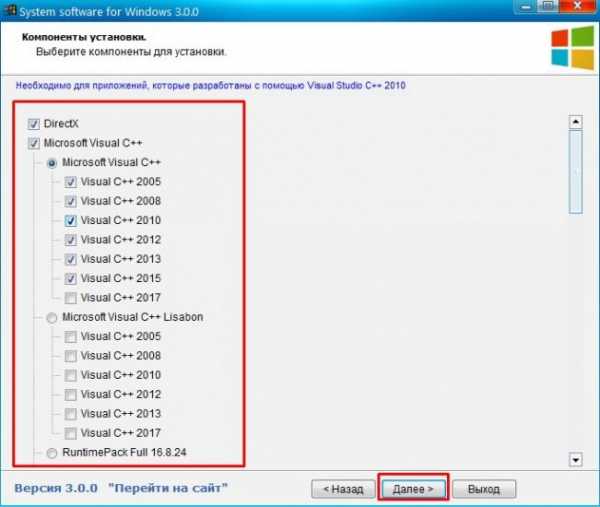
Тут можно ничего не выбирать или выбрать по желанию.
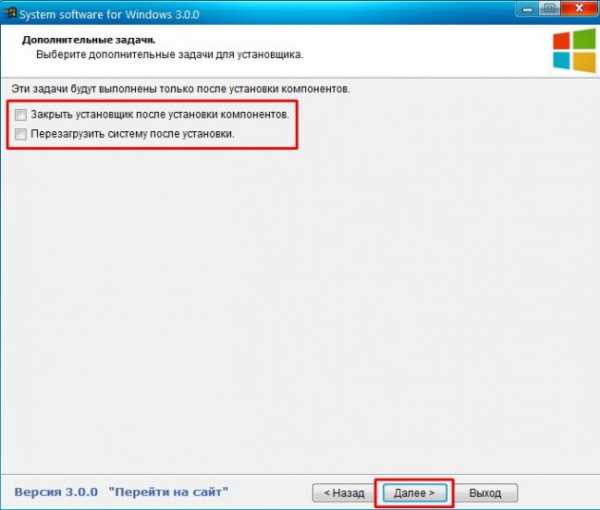
После выбора, нажимаем установить.
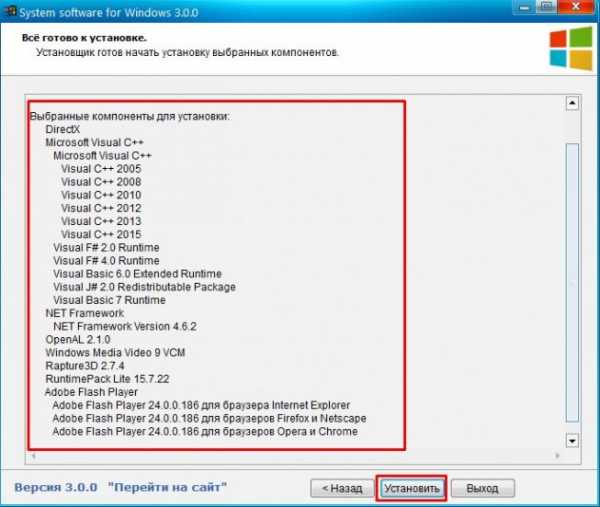
Пойдет установка.
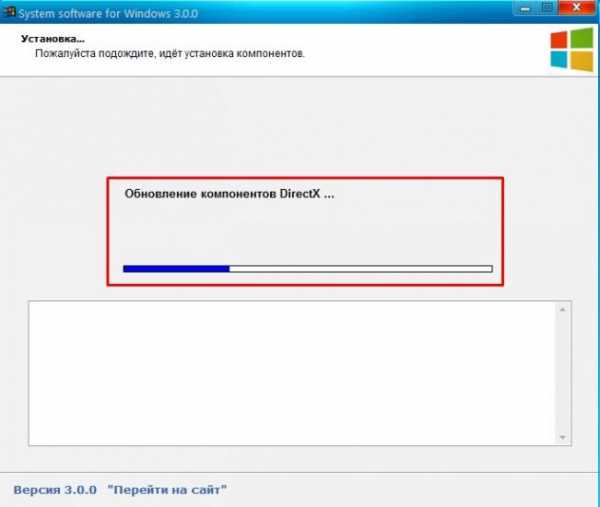
После установки, лучше перезагрузить компьютер.
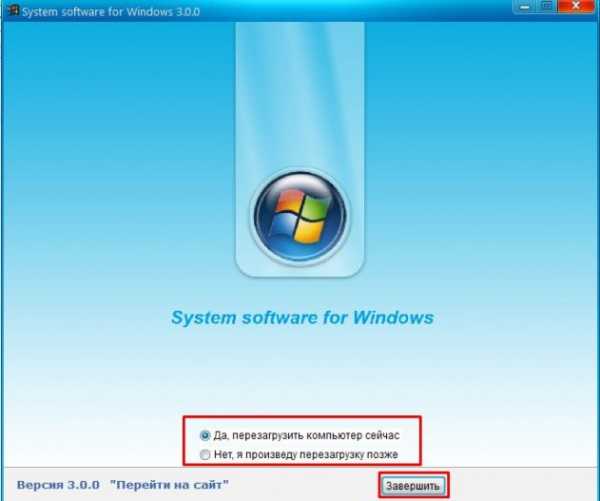
Для программ важные компоненты, это java, visual c++ и microsoft network.
Для игр тоже самое и обязательно DirectX.
Остальное зависит от программы или игры. По этому если не запускается игра или программа, смело скачивайте и устанавливайте все!
Причина №2. Недостаточно прав для запуска.
Попробуйте запустить игру от имени администратора, для этого нажимаем правой кнопкой мыши по ярлыку и выбираем запуск от имени администратор.
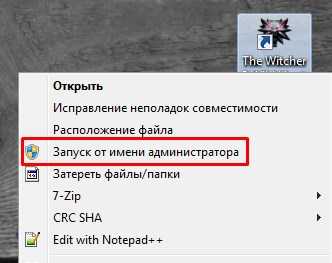
Причина №3. Игра или программа не совместима.
Возможно ваше приложение не совместимо с вашей версией Windows. Для совместимости можно попробовать нажать правой кнопкой мыши по ярлыку и выбрать свойство.
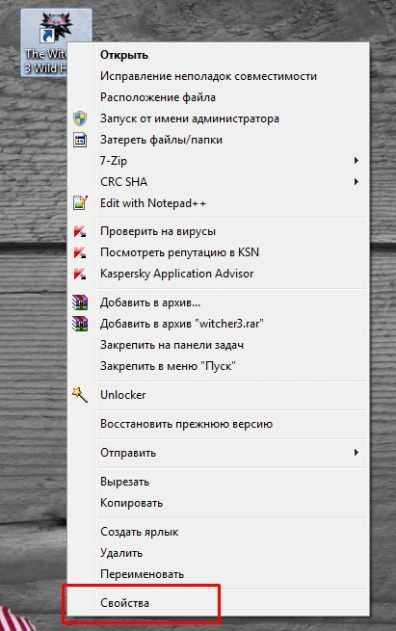
Далее переходим в совместимость и в открывающемся списке выбираем систему с которой совместимо приложение. Нажимаем ок, пробуем.
Причина №4. Совместима ли игра с вашим компьютером.
Возможно игра или программа не совместима с вашим компьютером. Для этого вводим название и пишем системные требования.
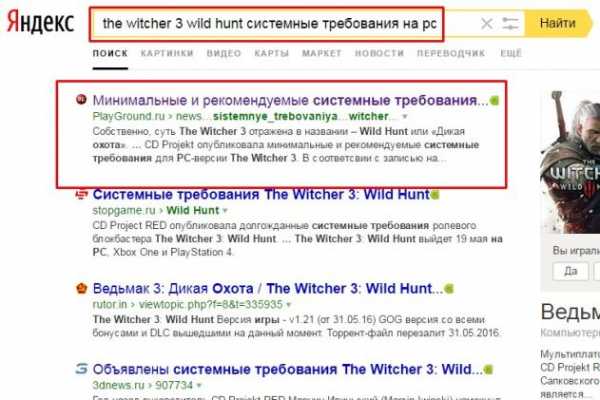
Нас интересуют хотя бы минимальные требования. Как посмотреть системные требования компьютера, можно тут.

Причина №5. Не установлены необходимые драйвера.
Для игр важно, чтобы были установлены драйвера на видеокарту. Скачать их можно с официально сайта нвидеа или радион.
Скачиваем под вашу видеокарту и устанавливаем драйвер.
Причина №6. Плохая сборка.
Возможно вы скачали ломаную игру (или программу) в интернете и она не запускается. Причин тут может быть много, но одна из главных это такая сборка. И тут либо качать другую, либо покупать лицензию.
Причина №7. Проблема в операционной системе.
- Возможно вы давно не чистили компьютер, тогда его необходимо почистить.
- Вирусы не дают компонентом нормально работать. В этом случае нужно прогнать компьютер антивирусом.
- Если сетевая игра, её может блокировать антивирус или файрвол. Можно временно их отключить попробовать или добавить в исключения.
Причина №8. Другие причины.
- Неверная дата и время на компьютере.
- Проверяем наличие обновлений или новых версий игры или программы.
- Используйте латинские символы в пути, при установке игры.
- Установите все компоненты (программы) идущие с игрой.
Это все что я вспомнил. Если вспомните ещё почему игра или программа не запускается, пишите в комментариях.
alexzsoft.ru
Как устанавливать приложения\ игры в Windows 8.1
Все пользователи операционных систем Windows, привыкли к тому, что для того что бы установить какое либо приложение или игру необходимо иметь диск или файл установщика, запустить его и установить на компьютер\ ноутбук, но в Windows8.1 помимо этого стандартного способа устанавливать приложения и игры можно с помощью магазина Windows (на планшетах с версией Windows RT 8.1 установка программ доступна только с магазина). Т.е вы просто заходите в магазин выбираете необходимое приложение и кликнув кнопку "Установить" устанавливаете его. Система напоминает известные App Store или Play Market для устройств Apple и Android соответственно.
В данной статье я пошагово опишу процесс установки приложений, а точнее игры. Хочу заметить, что такие игры как косынка, сапер и другие отсутствую в Windows 8.1 их нельзя включить как в Windows 7, а можно поставить с магазина.
Для того чтобы воспользоваться магазином необходимо иметь учетную запись Майкрософт, более подробно как зарегистрироваться в статье Регистрация учетной записи Microsoft в Windows 8.1. После того как вы зарегистрировались перейдите в интерфейс Metro (нажмите на кнопку "Пуск") и нажмите на окно Магазин. Угадать этот значок можно по картинке- сумки с логотипом Windows.
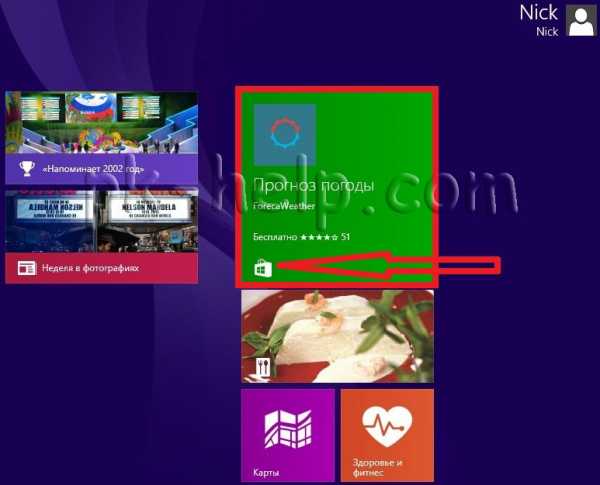
Выбираете необходимую категорию, в данном примере- Игры.
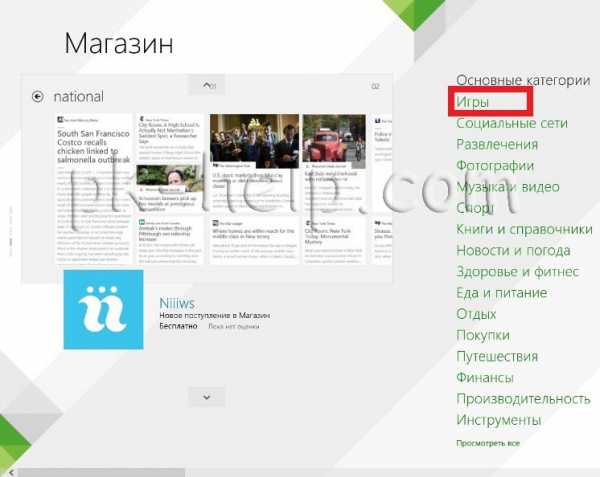
После этого появятся игры объединенные в группы, в данном примере я буду выбирать среди бесплатных игр.
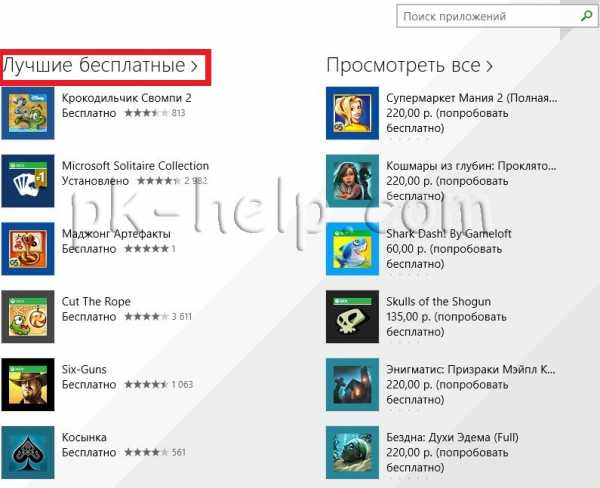
Выбираем игру, в данном примере я выбрал "Cut the Rope", нажимаем на ней левой клавиши мыши или пальцем (для планшетов).
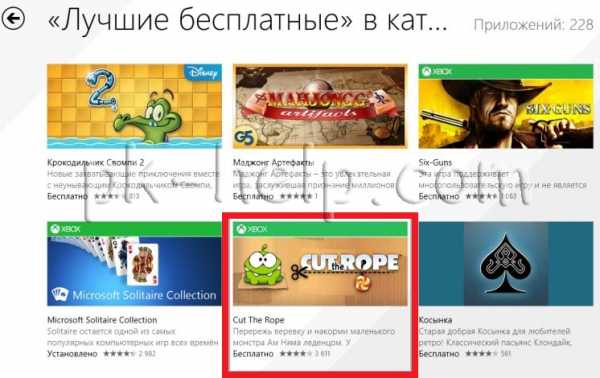
Откроется окно о игре, где будут принтскрины игры, отзывы и оценки, для установки нажмите кнопку "Установить".
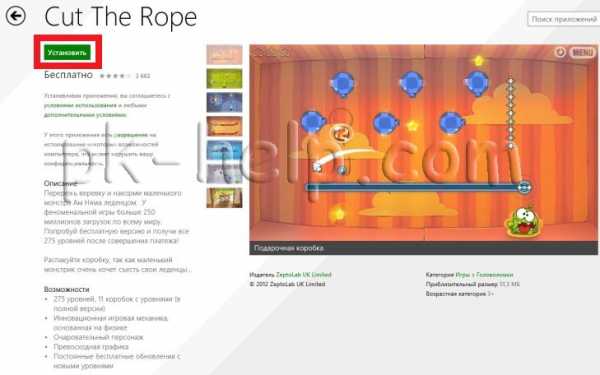
Во время установки в верхнем правом углу будет написано "Установка <название игры>"
В конце установки в верхнем правом углу появиться сообщение, что приложение установлено.
После этого переходите в режим Metro (кнопка "Пуск") и:
- нажимаете стрелку вниз- на компьютере\ ноутбуке
- проводите пальцем вниз- для планшетов.
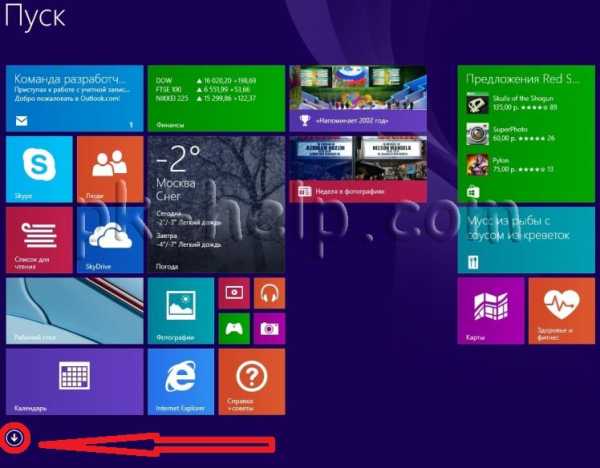
Вы увидите все установленные приложения среди которых будет и установленная игра.
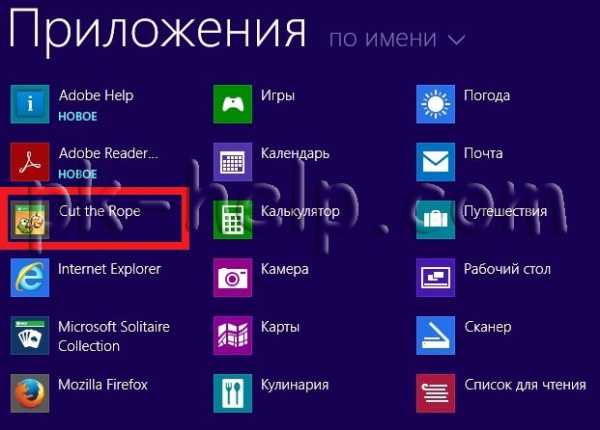
Если вы хотите, чтобы приложение было в главном меню Metro, нажмите правой кнопкой мыши на игре и выберите "Закрепить на начальном экране".
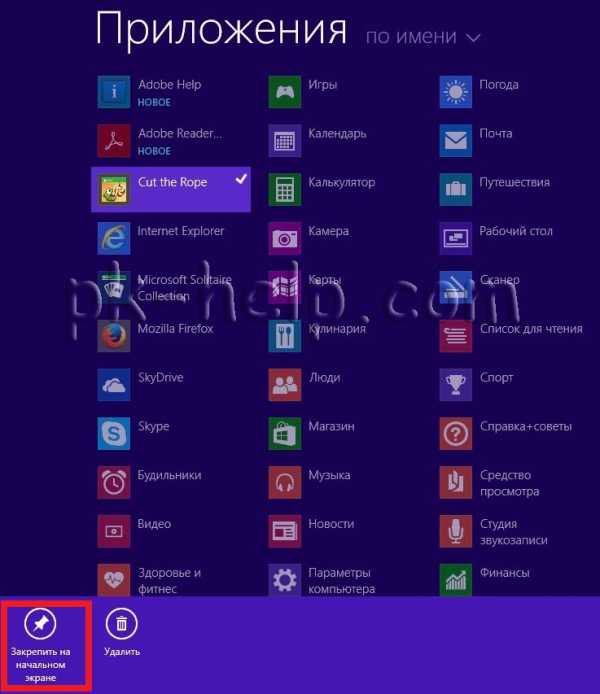
Теперь вы можете увидеть установленное приложение на начальном экране Metro.
В магазине приложений Windows пока что мало приложений, но это дело поправимо и в скором времени думаю там их будет предостаточно. Хочу отметить, что все приложения сохраняются в вашей учетной записи Microsoft. То есть, если вы однажды купили игру, то для установки этой игры на другой компьютер с Windows 8.1, вам достаточно будет зайти под своим аккаунтом Microsoft и повторно, не покупая заново, можете установить игру без всяких проблем.
Я очень надеюсь, моя статья помогла Вам! Просьба поделиться ссылкой с друзьями:
pk-help.com