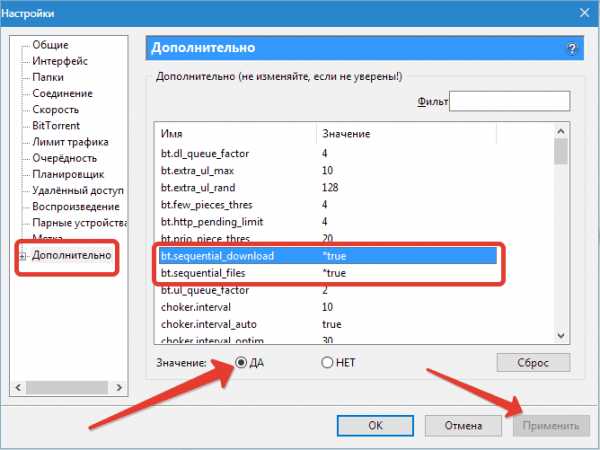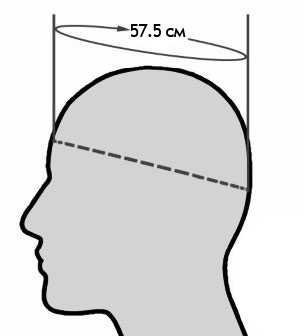Инструкция: как сделать так, чтобы все сохранялось на карту памяти. Как сделать чтобы загрузки шли на карту памяти андроид
Как сделать чтобы приложения устанавливались на карту памяти android
Если ваше устройство имеет малый объём внутренней памяти и вы постоянно сталкиваетесь с необходимостью удалять приложения, фотографии и видео, чтобы освободить больше места для установки больших приложений, то вам необходимо прочитать данную статью.
В этой статье мы подробно объясним, как устанавливать или перемещать приложения для Android на SD-карту на смартфоне или планшете и как сделать чтобы приложения устанавливались на карту памяти Android.
Содержание статьи
Как перенести приложения на SD-карту?
В настоящее время существует два способа решения данной проблемы:
- Хранение фотографий, видео и музыки в облачном хранилище
- Использование карты памяти microSD
Если ваш Android-телефон или планшет позволяет установить SD-карту, то обязательно установите SD-карту. В таком случае, внешняя память будет предназначена для хранения фотографий, видео и музыки, а внутренняя память для приложений.
Тем не менее, бывают ситуации, когда владельцу необходимо, чтобы приложения сохранялись на SD-карту памяти. Таким образом, возникает вопрос, как установить или перенести любое подходящее приложение на карту microSD?
Итак, далее мы подробно расскажем, как сделать чтобы приложения устанавливались на карту памяти Android по умолчанию. В результате подобных манипуляций существенно освободится внутренняя память, что положительно скажется на работе системы Android.
Инструкция для устройств версии до Andoid 6.0
Приведенные ниже инструкции могут незначительно отличаться для разных телефонов. На некоторых телефонах может быть просто кнопка «Переместить на SD». Таким образом, вам необходимо обращать внимание на каждое слово, связанное с «Переместить», «SD» и т.д.
Если на вашем устройстве необходимо освободить внутреннюю память, переместите на SD-карту любое количество приложений, фотографий или видео. Кроме того, откройте приложение «Камера» и перейдите к настройкам и установите сохранение на SD-карту. Инструкции, как переместить приложения на карту памяти Android:
- Первым делом откройте шторку уведомлений и нажмите на кнопку настроек в форме шестеренки. Вы также можете войти в «Настройки» через панель приложений.
- Откройте вкладку «Устройство», перейдите на вкладку «Приложения», а затем «Диспетчер приложений». На некоторых устройствах «Диспетчер приложений» имеет название «Все приложения».
- Затем перейдите к списку ваших приложений, найдите приложение, которое вы хотите переместить. Мы будем перемещать приложение АПЛ на SD-карту.
- После того, как вы найдете приложение, нажмите на него, затем кликните по кнопке «Изменить», как показано ниже. Выберите «Карта памяти» (Нажмите на картинку для увеличения).
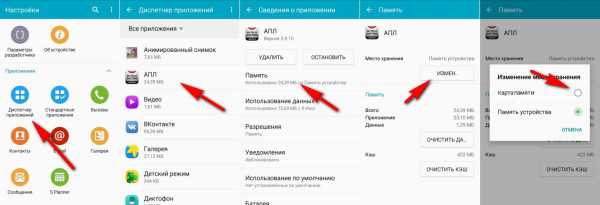
Стоит отметить, что любая игра или приложение, в которых важна скорость, лучше всего оставить на внутренней памяти, так как скорость передачи данных гораздо быстрее на внутренней памяти смартфона, нежели на SD-карте памяти.
Инструкция для устройств версии Android Marshmallow 6.0 и выше
В старых версиях Android, SD-карта памяти работала как переносное и съемное хранилище. На устройствах версии от Android 6.0 Marshmallow и выше, была добавлена функция под названием Adoptable Storage. Таким образом, когда вы устанавливаете SD-карту в устройство, система автоматически суммирует объем внутренней памяти и SD-карты памяти и отображает общую память.
Преимущество заключается том, что все приложения автоматически устанавливаются на SD-карту. Вследствие этого, не возникнет необходимость перемещать приложения вручную.
- Вставьте SD-карту, откройте шторку уведомлений и нажмите «Настроить». Вы можете использовать SD-карту как переносное хранилище, либо как внутреннее хранилище. Если вы выберите функцию «Использовать как внутреннее хранилище», то система отформатирует SD-карту, а затем интегрирует с устройством.
- После этого все данные на смартфоне будут устанавливаться на карту памяти по умолчанию.
Однако использование такой функции полностью интегрирует SD-карту с внутренней памятью, и теперь она не будет работать с другими устройствами. Это означает, что вы не можете просто вытащить ее, и подключить к компьютеру чтобы загрузить музыку, фотографии или видео с компьютера.
Обязательно сделайте резервную копию любых данных или информации на компьютере, прежде чем выбрать функцию «Использовать как внутреннее хранилище», поскольку Android полностью отформатирует SD-карту памяти.
Стоит отметить, что в любой момент вы можете перейти к настройкам в соответствии с нашими инструкциями выше и перенести приложения с SD-карты обратно во внутреннее хранилище.
Android 5.0 Lollipop и выше
Если вы используете смартфон или планшет под управлением Android 5.0 Lollipop и выше. Ваше устройство будет использовать SD-карту памяти, как переносное и съемное хранилище. Это означает, что вы можете извлечь SD-карту памяти и загрузить фотографии или музыку с компьютера, а затем снова установить SD-карту памяти на устройство Android.
В том случае, когда необходимо переместить приложения на SD-карту памяти, воспользуйтесь инструкцией ниже:
- Откройте меню, выберите «Настройки», а затем «Приложения» и переместите любое приложение на SD-карту. Для этого просто нажмите на приложение и кликните по кнопке «Переместить на SD-карту».
Однако помните, что приложения, которые поставляются с предустановленным программным обеспечением нельзя переносить на SD-карту памяти. Обычно могут переноситься приложения, установленные из Play Market.
Другие методы (приложения для переноса на SD-карту памяти)
В магазине Play Market есть множество сторонних приложений, которые позволяют перенести приложения на SD-карту памяти. Большинству из приложений конечно же требуется root-доступ. Но, есть несколько приложений, которые позволяют переносить приложения без root-доступа.
AppMgr III (App 2 SD)
Самое популярное приложение, которое позволяет перенести практически любое приложение на SD-карту памяти. Стоит заметить, что приложение не требует root-доступа, что особенно важно для неопытных пользователей.
Кроме того, приложение AppMgr III является многофункциональным и предоставляет массу других полезных функций.
- Загрузите приложение AppMgr III, дождитесь автоматической установки (занимает от 2 до 5 минут).
- Теперь откройте приложение AppMgr III и подождите пока загрузится список установленных приложений на вашем телефоне. После этого кликните по приложению, которое нужно переместить, выберите «Переместить», а затем в стандартном функционале Android переместите приложение на SD-карту.
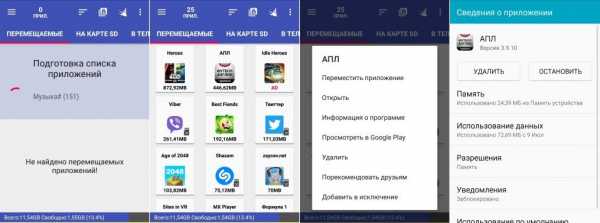
- Напоминание! Не перемещайте и не блокируйте приложения, если вы не знаете, для чего оно и какие функции выполняет. Некоторые приложения могут показаться неуместными, но имеют решающее значение для других аспектов устройства. В принципе, будьте осторожны и не трогайте приложения, которые вы не устанавливали.
Видео: Как заменить внутреннюю память на внешнюю карту SD
Видео: Как сделать, чтобы приложения устанавливались на карту памяти android
leephone.ru
Как на планшете сделать так, чтобы все сохранялось на карту памяти
Почему не сохраняются приложения на карту памяти?
Спешим Вас огорчить – в некоторых устройствах программными средствами разрешить автоматическую установку на MicroSD не удастся. В частности, это касается устройств на Android 4.4.2 и выше – вплоть до “зефирки”. Благо есть сторонний софт, позволяющий это сделать. Но не будем торопить события – узнаете обо всём по порядку. Узнаем версию AndroidНу а теперь разложим всё по полочкам. Для начала нам необходимо узнать версию Андроид.

- Заходим в меню; - Переходим в “Настройки”; - Прокручиваем в самый низ и кликаем по пункту “О телефоне”; - В открывшемся подменю ищем информацию по версии;
В данном случае это Android 5.1.1. Данный способ подходит как для смартфонов, так и для планшетов. Собственно говоря, на этом устройстве без “внешнего” вмешательства не получится сделать так, чтобы все приложения автоматически устанавливались на карту. Но, как Вы уже успели заметить, у нас стоит сторонняя прошивка со встроенными Root-правами.
С их помощью можно с лёгкостью установить дополнительное ПО, которое, работая в фоне, будет “раскидывать” все файлы от программ и игры по флешке.
Сохранение приложений на карту памяти для Android 2.2 – 4.2.2
Здесь всё предельно просто и банально: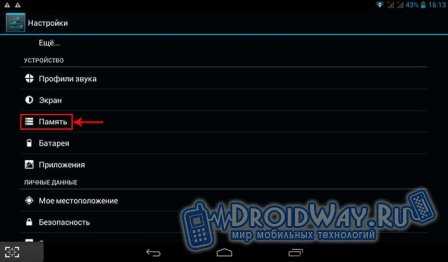
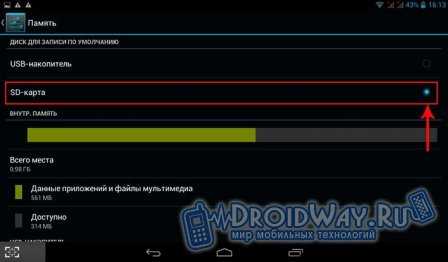
1. Всё также заходим в меню и ищем там “Настройки” – иконка, как правило, напоминает по своему внешнему виду шестерню – с её поиском проблем быть не должно;
2. Далее ищем подпункт “Память”. В нашем случае он находится между “Экраном” и “Батареей”. Меню может быть другим в зависимости от производителя устройства. На скриншоте – это пример чистой версии Андроид, без оболочек, которые предустанавливаются на заводах-изготовителях;
3. А теперь самое главное – тапните один раз по пункту “SD-карта”, располагающейся ниже надписи: “Диск для записи по умолчанию”. Напротив, неё должен появиться кругляшек или галочка;
4. Профит! Теперь все приложения, скачиваемые через Play Market будут автоматически устанавливаться на внешнюю память.
К слову, если флешка медленная, а бывают и такие, то приложения могут работать некорректно. Поэтому приобретите хорошую SD-карту – не скупитесь.
Что делать с устройствами на Android KitKat и выше?
К сожалению, без получения Root-прав обойтись не получится. Компания Google официально отказалась от поддержки данной функции в новых версиях операционной системы. Дело в том, что всё большее распространение получают облачные сервисы и, как следствие, проблемы с нехваткой памяти возникать не должны. Но в нашей стране нет столь скоростного Интернета, как в США, да и трафик обходится недёшево, поэтому и облака спросом не пользуются.Можно ли хоть как-то сделать так, чтобы приложения автоматически устанавливались на карту памяти? Как мы уже сказали выше, это реально.
Если у Вас планшет одной из Китайских компаний, то там наверняка есть уже встроенные Рут-права, ну а с другими производителями придётся повозиться. Естественно, в ходе данной статьи мы не можем рассказать об их получении, потому что процесс для каждого гаджета уникален – инструкции получится уместить разве что в многотомную книгу. Но да ладно, это неважно.
Можно обратиться к специалисту с просьбой установить Рут-права или сделать это самостоятельно в домашних условиях. Последний вариант наиболее рискованный, есть шанс превратить свой гаджет в так называемый “кирпич” и восстановить его смогут лишь в одном из сервисных центров. Впрочем, если Вам уже доводилось проводить подобную процедуру, проблем возникнуть не должно. В крайнем случае, на просторах Интернета в довесок можно найти ещё и решения этих самых проблем. Так что, дерзайте и экспериментируйте!- Что-то мы достаточно далеко отошли от основной темы статьи. Итак, вернёмся к инструкции: Любым из возможных способов (перепрошивка, разблокировка загрузчика и так далее) получаем Root-права;
- Заходим в Google Play;
- В строку поиска пишем: “SDFix: KitKat Writable MicroSD” – это самое приложение-помощник, которое пригодится нам в дальнейшем. Устанавливаем его. Надеемся, что это никому не нужно объяснять? Просто тапните один раз по кнопке “Установить” и процесс пройдёт в автоматическом режиме, после чего в меню появится ярлык для запуска;
- Открываем его и видим кучу, скорее всего непонятных, надписей на английском языке. Переводить их не нужно – всё решается в несколько кликов;
- Жмём на “Continue”, как показано на первом скриншоте;
- Отмечаем галочкой своё согласие, что по нажатию кнопки “Continue” девайс будет немножко модифицирован;
- Ждём буквально пару-тройку минут, пока оранжевый экран не сменится зелёным.
- На зелёном экране нам сообщают об успешном включении автоматической установки приложений на SD-карту.
Как переключить память Андроид-телефона на карту памяти

По умолчанию все приложения устанавливаются на внутреннюю память Андроид-устройства. Она же используется для хранения их кэша. Но даже памяти современных смартфонов иногда недостаточно для загрузки всего необходимого софта. Хорошо, что есть карты памяти с достаточным для этого объемом. Как их использовать для разгрузки основной памяти, мы рассмотрим далее.
Как переключить память Андроид-телефона на карту памяти
Уточним, что в данном случае мы рассматриваем ситуацию, когда пользователю нужно сделать так, чтобы скачиваемые файлы и программы сохранялись на microSD. В настройках Android по умолчанию установлена автоматическая загрузка на внутреннюю память, поэтому мы будем пытаться это изменить.
Для начала рассмотрим варианты переноса уже установленных программ, а затем – способы изменения внутренней памяти на память флешки.
На заметку: сама флешка должна иметь не только большой объем памяти, но и достаточный класс скорости, ведь от этого будет зависеть качество работы расположенных на ней игр и приложений.
Способ 1: Link2SD
Это один из лучших вариантов среди подобных программ. Link2SD позволяет проделать то же самое, что можно сделать вручную, но немного быстрее. К тому же, можно принудительно переместить игры и приложения, которые стандартным способом не перемещаются.
Скачать Link2SD с Google Play
Инструкция по работе с Link2SD такая:
- В главном окне будет перечень всех приложений. Выберите нужное.
- Прокрутите вниз информацию о приложении и нажмите «Перенести на SD-карту».
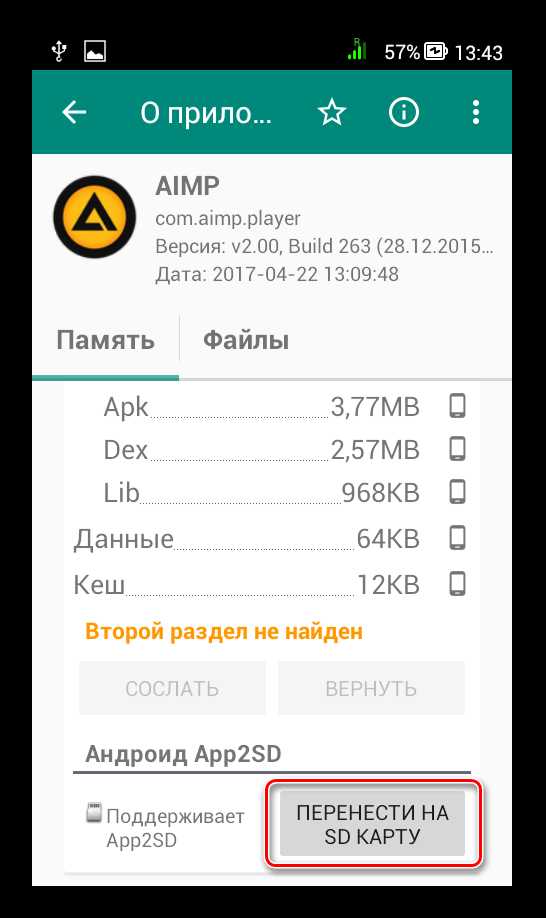
Читайте также: AIMP для Android
Обратите внимание, что те приложения, которые не переносятся стандартным способом, могут снизить свой функционал. Например, перестанут работать виджеты.
Способ 2: Настройка памяти
Снова вернемся к системным средствам. На Андроид можно указать SD-карту как место установки приложений по умолчанию. Опять-таки, работает это не всегда.
В любом случае попробуйте сделать следующее:
- Находясь в настройках, откройте раздел «Память».
- Нажмите на «Предпочитаемое место установки» и выберите «SD-карта».
- Также можно назначить хранилище для сохранения других файлов, обозначив SD-карту как «Память по умолчанию».
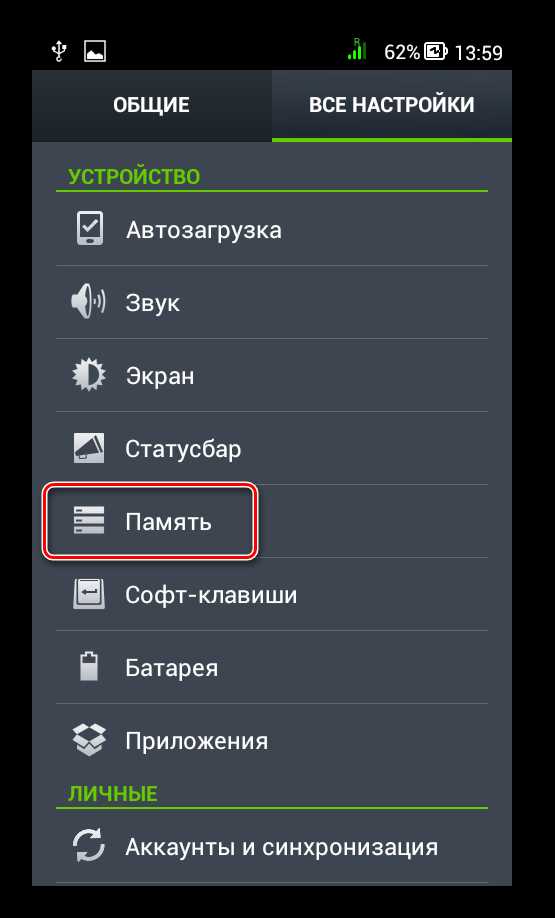

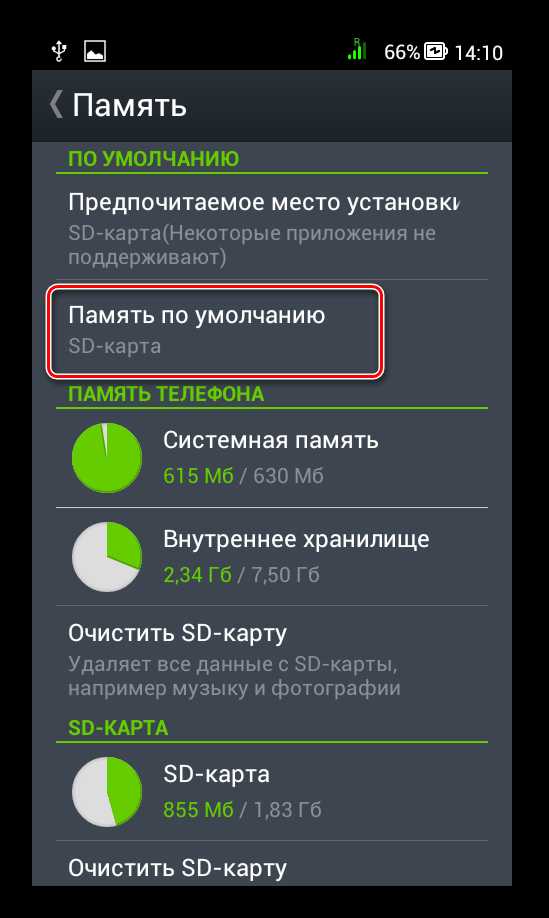 Расположение элементов на Вашем устройстве может отличаться от приведенных примеров. Поэтому, если у Вас появятся какие-то вопросы или не получится проделать все описанные в этой статье действия, пишите об этом в комментариях ниже. Мы обязательно поможем решить проблему.
Расположение элементов на Вашем устройстве может отличаться от приведенных примеров. Поэтому, если у Вас появятся какие-то вопросы или не получится проделать все описанные в этой статье действия, пишите об этом в комментариях ниже. Мы обязательно поможем решить проблему.
Способ 3: Замена внутренней памяти на внешнюю
А этот метод позволяет обмануть Андроид, чтобы он воспринимал карту памяти как системную память. Из инструментария Вам понадобится любой файловый менеджер. В нашем примере будет использоваться Root Explorer, скачать который можно в Google Play Маркете.
Внимание! Описанную далее процедуру Вы делаете на свой страх и риск. Всегда есть вероятность, что из-за этого возникнут неполадки в работе Андроид, которые можно исправить только посредством перепрошивки устройства.
Порядок действий такой:
- В корне системы откройте папку «etc». Для этого откройте свой файловый менеджер.
- Найдите файл «vold.fstab» и откройте его с помощью текстового редактора.
- Среди всего текста отыщите 2 строки, начинающиеся на «dev_mount» без решетки в начале. После них должны идти такие значения:
- «sdcard /mnt/sdcard»;
- «extsd /mnt/extsd».
- Нужно поменять местами слова после «mnt/», чтобы стало так (без кавычек):
- «sdcard/mnt/extsd»;
- «extsd/mnt/sdcard».
- На разных устройствах могут быть разные обозначение после «mnt/»: «sdcard», «sdcard0», «sdcard1», «sdcard2». Главное – поменять их местами.
- Сохраните изменения и перезагрузите смартфон.

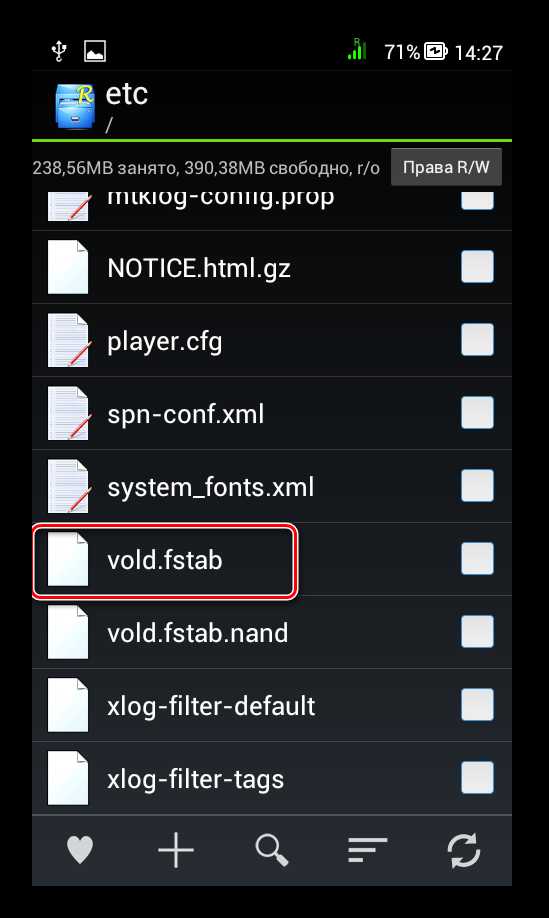
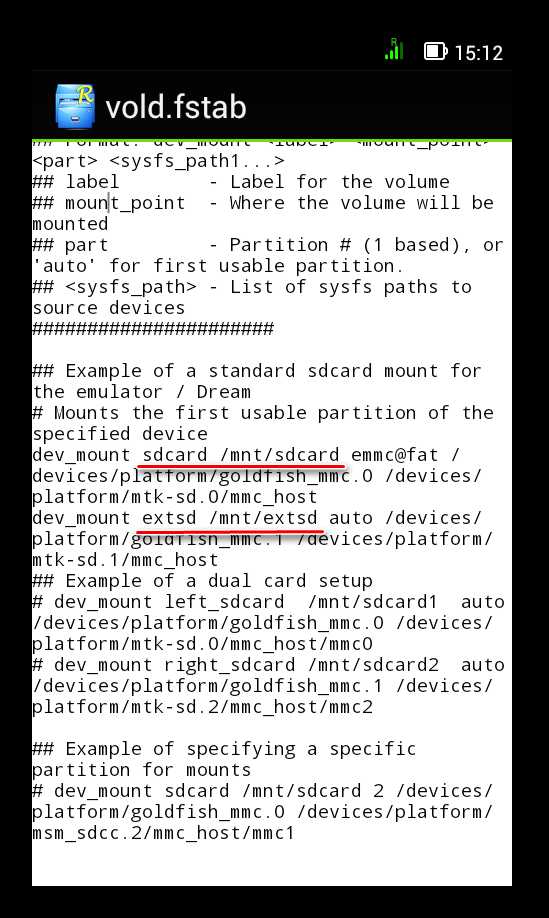

Что касается файлового менеджера, то стоит сказать, что далеко не все подобные программы позволяют увидеть вышеупомянутые файлы. Мы рекомендуем использовать ES Проводник.
Скачать ES Проводник для Android
Способ 4: Перенос приложений стандартным способом
Начиная с версии Андроид 4.0, можно перенести некоторые приложения с внутренней памяти на SD-карту без использования сторонних средств.
Для этого понадобится проделать следующее:
- Откройте «Настройки».
- Перейдите в раздел «Приложения».
- Тапните (дотроньтесь пальцем) по нужной программе.
- Нажмите кнопку «Переместить на SD-карту».
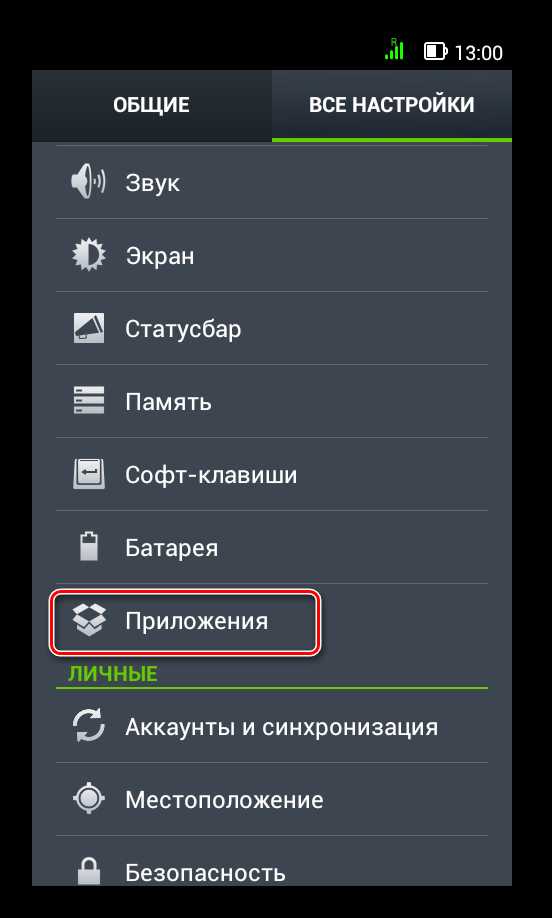
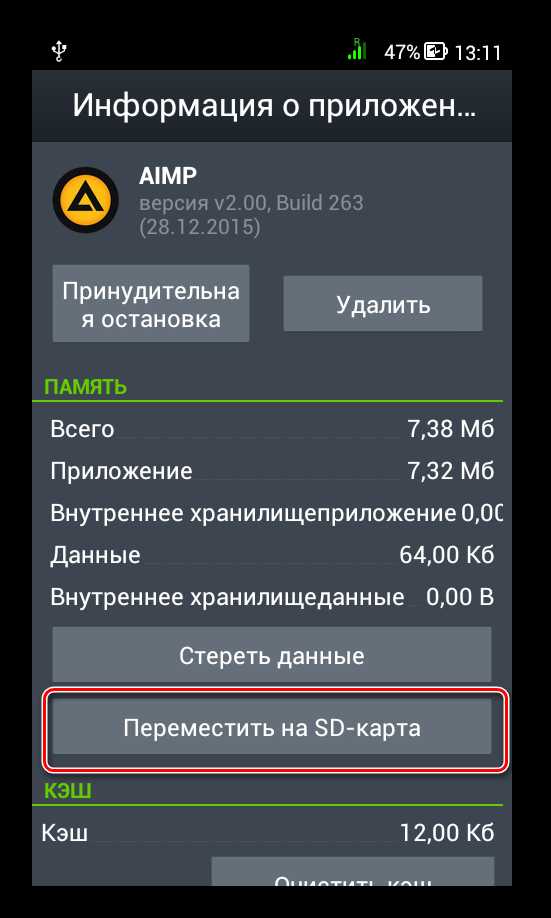 Недостаток этого способа в том, что он работает далеко не для всех приложений.
Недостаток этого способа в том, что он работает далеко не для всех приложений.
Такими способами можно использовать память SD-карты под игры и приложения.
Мы рады, что смогли помочь Вам в решении проблемы. Задайте свой вопрос в комментариях, подробно расписав суть проблемы. Наши специалисты постараются ответить максимально быстро.Помогла ли вам эта статья?
Да Нетlumpics.ru
Андроид не сохраняет на карту памяти: пошаговая инструкция решения проблемы
Добрый день, наши уважаемые читатели и одновременно пользователи современных девайсов. Сегодня мы поговорим о проблеме, столь знакомой очень многим из нас.
Случается, вы устанавливаете новое приложение, но загрузка на включается, а всплывает окошко, мол, удалите старые приложения, чтобы освободить память на устройстве. Когда Андроид не сохраняет на карту памяти, как с этим быть?
Опасность проблемы
Планшетники и смартфоны сегодня обладают различным размером встроенной памяти. Правда, с учётом обилия приложений, возможностей подключения разных гаджетов, основной памяти может не хватать.
Конечно, в наш век любой понимает, что элементарное здесь решение – подключение SD карты, ведь сегодня в телефонах хранятся не только контакты, но и масса всего полезного и развлекательного.

Так современные microSD могут добавить вам до 8 Гб памяти, microSDHC – до 32 Гб, microSDXC – оптимально предлагают 64 или 128 Гб, но самые дорогие из них способны вмещать и 2 Тб информации.
Для сравнения, скачиваемая на телефон музыка «весит» обычно 3-10 Мб, фотография в смартфоне занимает – 1-5 Мб, а фильм самого плохого качества от 700 Мб. Не говоря уже об играх для смартфонов. В общем, приобретая карту, вы, конечно, будете ориентироваться не только на возможности вашего девайса, но и на ваши запросы.
Вот только бывает, что карта, наконец, вставлена, проблема должна наладиться, но вот снова: вы скачиваете приложение из Play Market, а оно снова стремится в память смартфона.
Очистка кэша – эта только временная мера. Так почему Андроид не желает сохранять на карту? Вопрос принудительного перемещения файлов на внешнюю карту напрямую зависит от версии ОС.
Узнаем версию Android
Как узнать версию Андроид? Для этого нужно:
- заходим в «Настройки»;
- в списке пунктов найдите «О телефоне»;
- теперь нажмите «Информация о версиях», и тут увидите версию операционной системы.
Решение для версий Андроид 4.0 — 6.0

Последовательность решения этого вопроса различна для определённых ОС. Так сегодня большое число смартфонов среднего сегмента работает на Android из ряда 4-й версии, также на андроид 5.1 и 6.0.
Android 4.0, 4.1 и 4.2 позволяют настраивать сохранение фалов на SD карту, не располагая правами суперпользователя. Нужно просто попасть в «Настройки» войти в подменю «Память» и указать там в качестве ресурса для сохранения данных по умолчанию установленную карту памяти.
Впредь из Play Market новое приложение будет сохраняться именно там. Правда, старые приложения придётся перемещать вручную, а если не выйдет – устанавливать заново.
Для осуществления задачи зайдите в «Приложения», выберете нужное и указывайте каждый раз путь – «Перенести на SD». Но не все приложения, особенно из системных, «послушаются» вас, ведь для переноса данных на Андроид от 4.4 и выше вам потребуется заполучить Root-права.
Получение прав суперпользователя происходят посредством специальных утилит.

Самые известные из них: Framaroot и Kingo Android Root. Но при полном доступе к вашим файлам, вы терпите некоторые издержки при получении Root-прав: вы лишаетесь прав на гарантийное обслуживание устройства, обновления не приходят сами собой по воздуху, по незнанию вы можете повредить работу системы, удалив случайно важные файлы.
Использование сторонних приложений
Заставить смартфон быстрее переносить приложения можно через AppMgr Pro III.
Скачайте приложение в Маркете Гугл, очищайте кэш приложений автоматически и производите иные манипуляции. Программа делит приложения по трём характеристикам: хранящиеся на «на карте SD», «на телефоне» и «перемещаемые». Последние можно транслировать на внешнюю карту. Можно даже кликнуть сразу «перенести всё» — быстро и удобно.

Альтернативной является программа Link2SD, работающая с ОС от 4.4. Она создаёт на карте отдельные библиотеки, перенося приложения частично. Но и тут будьте осторожны – не трогайте системные файлы.
Телефон не видит карту памяти
Есть несколько причин, почему телефон не различает карту:
- Отошли контакты – первая причина. Просто вытащите и вновь вставьте карту SD.
- Секторы повреждены. Что делать в этом случае? Отформатировать карту памяти.
- Причина – блокировка в системе безопасности телефона. Снять её вам могут помочь в сервисе.
- В сервисном же центре вам подскажут, если что-то внутри телефона не ладится, и помогут починить данный элемент, возвращая аппарату отзывчивый «диалог» с картой памяти.
- Несовместимая карта. Вам только останется заменить карту, внимательно читая в инструкции о совместимости вашего устройства.
Когда девайс определит наличие карты, можете пробовать переносить на неё программы по указанным выше инструкциям. А разгруженная системная память будет служить вам бесперебойно, сохранять приложения, видео и фото на смартфон и не станет озадачивать вас неприятными извещениями при скачивании новых приложения из Магазина Гугл.
Надеюсь, мы оказали вам реальную помощь и рады в дальнейшем рассказывать о тонкостях работы современных устройств. Заходите также к нам вместе с друзьями в группу ВК, на Фейсбуке, на Твиттере, а также на канал на Ютубе.
С вами был UpDron.ru
Пока!
updron.ru
Как сделать чтобы приложения скачивались на карту памяти?
Когда на смартфоне или планшете с ОС Андроид заканчивается память, сразу возникает вопрос о том, как сделать чтобы приложения скачивались на карту памяти.
Существует способ перенести уже существующие программы на microSD и сделать так, чтобы они сразу загружались на внешний носитель.
Содержание:
- Способ №1. Переносим уже существующие приложения
- Способ №2. Используем компьютер
- Способ №3. Дополнительные приложения

Способ №1. Переносим уже существующие приложения
Если на Андроиде еще есть немного Мб, программы можно установить на внутреннюю память, а потом перенести на внешнюю.
Последнее происходит следующим образом:
- Зайдите в настройки и выберете там пункт «Приложения».
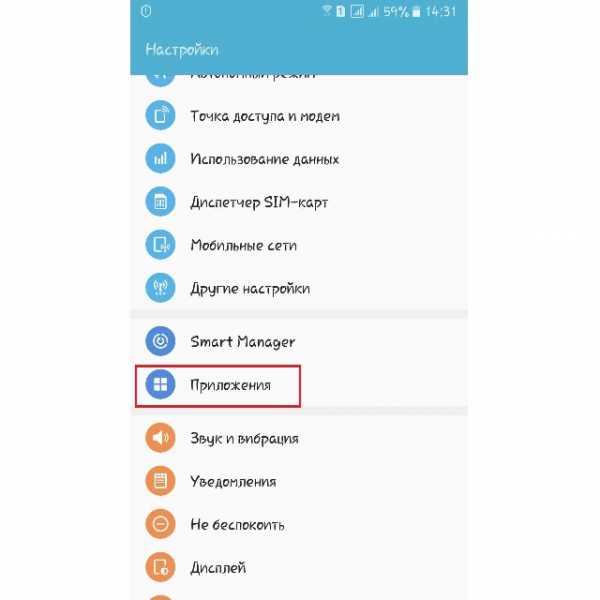
Рис. №1. «Приложения» в списке доступных настроек
- Дальше нажмите «Диспетчер приложений».
Примечание: Данная инструкция актуальна для последних версий ОС Android. В более ранних версиях в настройках сразу мог быть пункт «Диспетчер приложений» или что-то подобное. В любом случае, Вам нужно искать то, что покажет все приложения.
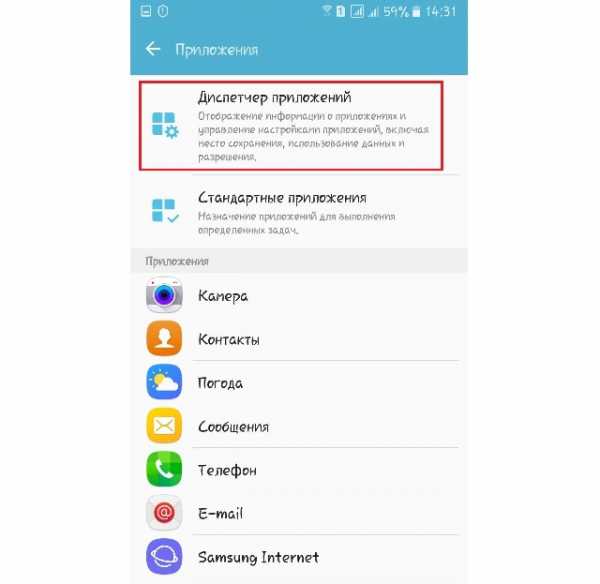
Рис. №2. «Диспетчер приложений»
- Выберете нужное приложение. Путем нажатия на него Вы зайдете на его страницу. Там тапните по надписи «Память».

Рис. №3. «Память» на странице приложения
- На странице информации о памяти жмите «Изменить». Появится окно, в котором необходимо выбрать, куда именно будет переноситься программа. Поставьте отметку на надписи «Карта памяти».
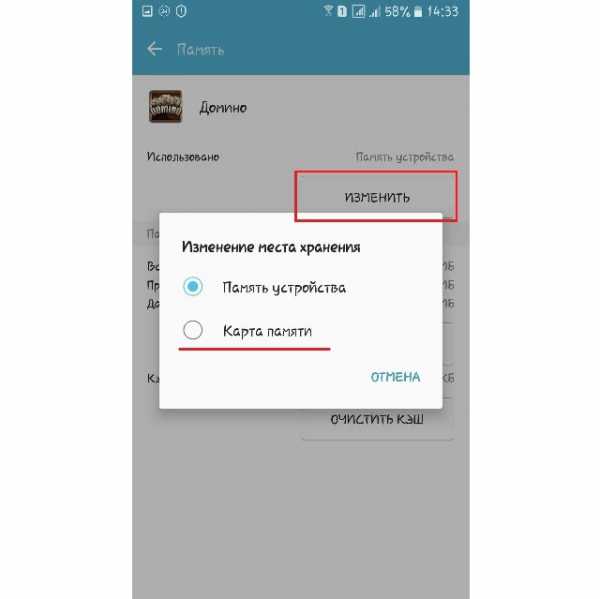
Рис. №4. Изменение места хранения программы
- В следующем окне нажмите «Переместить» в правом нижнем углу и подождите, пока будет выполнена поставленная задача.
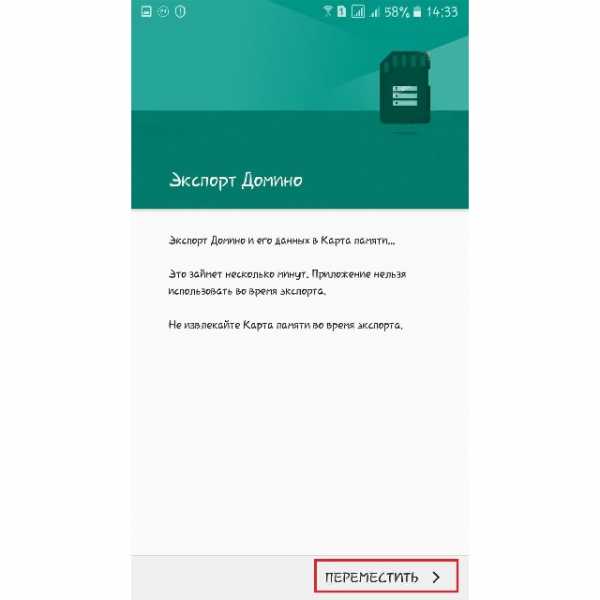
Рис. №5. Окно перемещения
Таким образом, при помощи стандартных настроек можно легко и быстро переместить ПО на внешний носитель. Также для этого можно воспользоваться компьютером.
Способ №2. Используем компьютер
Если коротко, в данном случае мы просто забрасываем файл с расширением apk на карту памяти через компьютер. Соответственно, находясь на внешнем носителе, приложение и будет устанавливаться именно туда.
Теоретически то же самое можно сделать и без компьютера, но в таком случае сайт apk-downloader может не сработать или сработать, но неправильно. Сейчас поймете о чем речь.
Итак, процедура, описанная выше, производится следующим образом:
- Зайдите на play.google.com и выберете приложение, которое хотите скачать. Скопируйте в буфер ссылку на него. Она находится в адресной строке сверху.
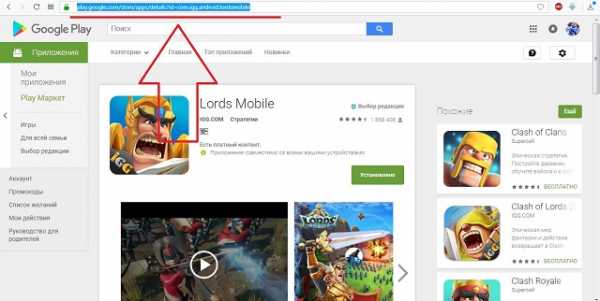
Рис. №6. Адресная строка приложение в Google Play
- Теперь зайдите на вышеупомянутый сайт apk-downloader и вставьте в единственное на нем поле ссылку, скопированную на первом шаге настоящего списка действий. Нажмите «Generate Download Link». После этого появится еще одна кнопка «Clock here do download… now». Жмите на нее. Будет загружен файл apk.
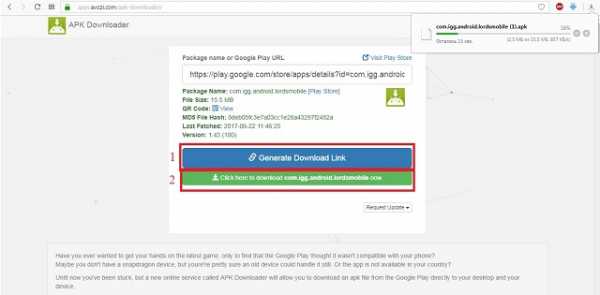
Рис. №7. Скачивание игры при помощи apk-downloader
- Вот и все. Теперь у Вас есть установочный файл программы. Его можно передать на карту памяти через кабель USB, Bluetooth или другие пути. Если используется кабель, то важно выбрать именно карту памяти при загрузке.
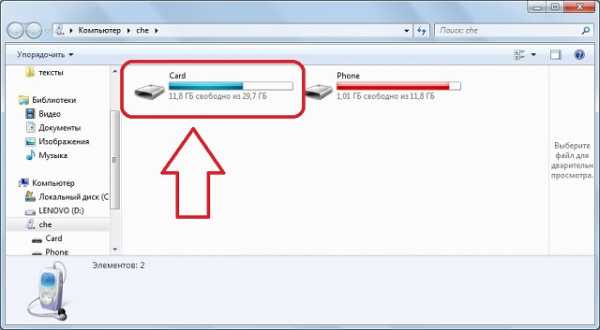
Рис. №8. Карта памяти при подключении смартфона к компьютеру
- Дальше, когда файл окажется на карте памяти, просто запустите его. Скорее всего, ПО установится именно на microSD.
Наконец, есть еще один достаточно мудреный способ выполнить поставленную задачу. Зато программы сразу будут устанавливаться на карту.
Способ №3. Дополнительные приложения
В данном случае понадобится установить всего 3 образца дополнительного ПО.
Пошагово этот процесс выглядит следующим образом:
- Дайте своему устройству права суперпользователя, они же root права. Как это сделать, описано в данной статье. Выбирайте любое приложение и устанавливайте его.
- Зайдите в настройки, раздел «Память», «Карта памяти» и нажмите «Отключить». Подтвердите запрос, если он появится.
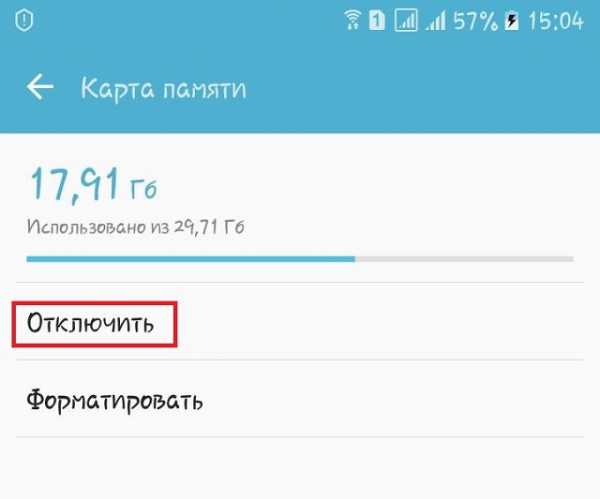
Рис. №9. Отключение карты памяти
- Скачайте и установите на свое устройство программу AParted (лучше всего сделать это с сайта play.google.com). Нажмите на значок плюса в левом верхнем углу и добавьте два раздела – один для кэша, второй для самих программ. Важно, чтобы первый раздел имел тип «fat32», второй – «ext2». Этот параметр указывается справа. Дальше нажмите на три точки в правом верхнем углу и выберете «Применить изменения».
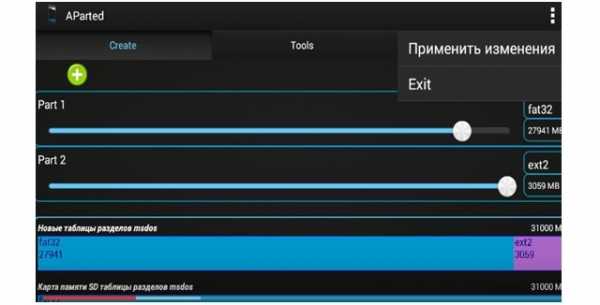
Рис. №10. Создание двух разделов в AParted
- Таким же образом скачайте и установите Link2SD (опять же, используем play.google.com). При запуске появится окно выбора файловой системы, поставьте отметку на «ext2». Произойдет перезагрузка. После этого снова открывайте Link2SD. В настройках программы поставьте отметку напротив пункта «Авто ссылка». В окне «Место установки» выбирайте «1-й раздел SD карты». Наконец, в окне «Настройки авто ссылки» ставьте все три отметки и закрывайте программу.
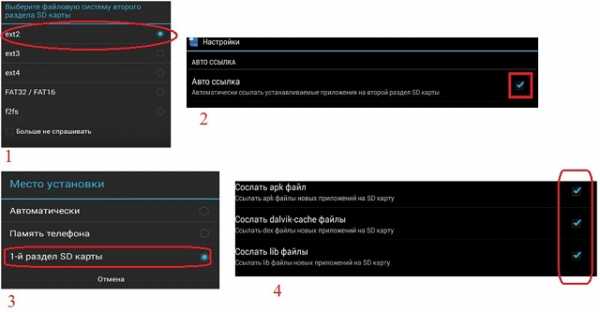
Рис. №11. Работа в Link2SD
После этого все, что Вы скачаете с Play Mаrket, будет автоматически инсталлироваться на карту памяти.
best-mobile.com.ua
Как на плей маркете настроить, чтобы приложения скачивались используя не память телефона, а карту памяти?
изменения должны быть в настройках телефона типо перенести приложения на карту памяти
Что бы перенести у меня с памяти телефона на карту памяти надо зайти в Настройки > Приложения там надо выбрать приложение любое и там есть кнопка Переместить на MicroSD
в настройка перемещает из 1 Гб только 34 мб
Не знаю, на всех ли ведрофонах, но у меня так: настройки=>память, в самом верху память по умолчанию поставить SD карта а чуть ниже: накопитель для установки приложений так же поставить SD карта. Сразу ставит на карту, слегка забивая почему-то и память телефона.
Аналогичная проблема. Что поделать, разработчики не предоставили нам такого выбора. Приходится довольствоваться тем что есть, или же покупать телефон где встроенной памяти гораздо больше.
Рут права нужны, но так можно сделать только не на Андроиде 4.4.2....Например можно сделать на Андроиде 4.4.1
Приложение называется Link2sd, после установки, заходим в него, и там список всех приложений которые можно перенести на карту памяти. К сожалению далеко не все приложения можно переместить, но проблему с местом можно решить. Даже если приложение находится на карте памяти, немного места оно занимает и на телефоне, вы же должны видеть его на рабочем столе, и в меню приложений, это как минимум, по другому никак.
заходишь в настойки=>общие параметры=>приложения=>сервис Gogle Play=>перенести на MikroSD
"заходишь в настойки=>общие параметры=>приложения=>сервис Gogle Play=>перенести на MikroSD" это не помогает, больше похоже на бред
пишет на телефону память на карте есть а вверху недостаточно места
ща я скажу надо думать самому
Привет, тут есть хорошая программа => <a rel="nofollow" href="http://vk.cc/55M2hn" target="_blank">http://vk.cc/55M2hn</a> Установи её в телефон! И будет у тебя всегда выбор куда скачивать приложения, в телефон или на карту! Сама уже давно пользуюсь!
Надо зайти в настройку приложений и там будет написано перенести на внутреннюю память увы не все приложения так можно сделать (вроде только игры и то некоторые не все)
Люди, вы вообще вопрос прочитали? Написано как СКАЧАТЬ на карту памяти! А как переносить и пятилетний ребенок знает! Один бесполезный флуд...
полностью согласен с вами Ангел! А ответ: Никак! Разрабы не внедрили в play market такой функции!
У меня другая проблема, планшет видит карту, а сбросить на нее ни чего нельзя, нет такой функции - переместить на СД карту
Олеся, обнови ПО, у меня такое на телефоне было, я это решил обновлением. Также если у тебя не на всех приложениях есть эта кнопка, то увы, их никак не переместить.
А ПОЧЕМУ ПЕРЕМЕЩАЕТСЯ ЧЕРЕЗ НАСТРОЙКИ ТОКА ПОЛОВИНА ПОДСКАЖЫТЕ ЧЕТА
touch.otvet.mail.ru
Андроид не сохраняет приложения на карту памяти: что делать
Опасность проблемы
Планшеты и телефоны могут оснащаться встроенной памятью на 2, 4, 8 или даже 16 гигабайт. Но многим не хватает даже этого объема. Большое количество музыки, фотографий, видео и приложений быстро заполнят системную память. Из-за этого андроид не даст вам ставить новые программы, так как места под них попросту не будет.
Удаление лишних приложений и очистка кэша – всего лишь временные решения проблемы. Можно перенести часть из них на встроенную память, но и она не резиновая. Оптимальным вариантом станет покупка SD карты. Вставив ее непосредственно в телефон или планшет, у вас непременно появится вопрос, как установить скачанные приложения на карту памяти. Перенос возможен, но методы зависят от версии вашей операционной системы.
Узнаем версию Android
Методика решения проблемы разная для определенных версий ОС. Как известно, на данный момент большинство устройств работают на Андроид 4.0, 4.1.х, 4.2.х, 4.4, 5.х и 6 версиях, поэтому здесь сначала необходимо узнать, какая именно установлена непосредственно на вашем гаджете.
Сделать это очень просто. Выполните следующие шаги:
- Перейдите в раздел «Настройки».
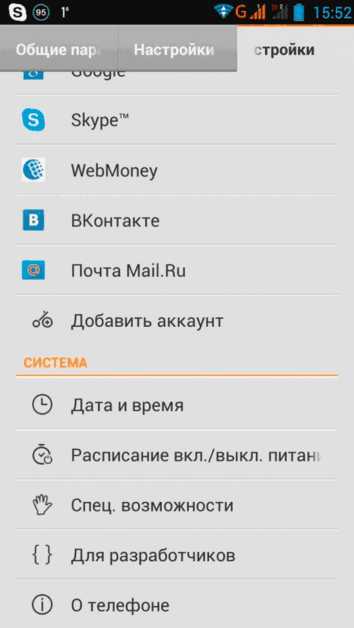
- В меню пролистайте список до конца и найдите пункт «О телефоне» или «Об устройстве». Нажмите на него.

- Выберите «Информация о версиях». В этом меню будет пункт «Версия Android». Запомните или запишите эти цифры, так как они нам понадобятся дальше.
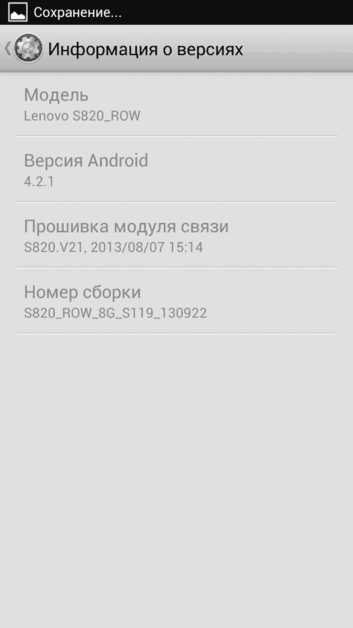
Теперь перейдем непосредственно к решению.
Решение для версий Андроид 2.2 — 4.2.2
Если у вас стоит операционная система до версии 4.2.2, то вам повезло, так как вы можете настроить сохранение приложений на карту памяти без Root-прав. Для этого следуйте следующим шагам:
- Перейдите в раздел «Настройки».
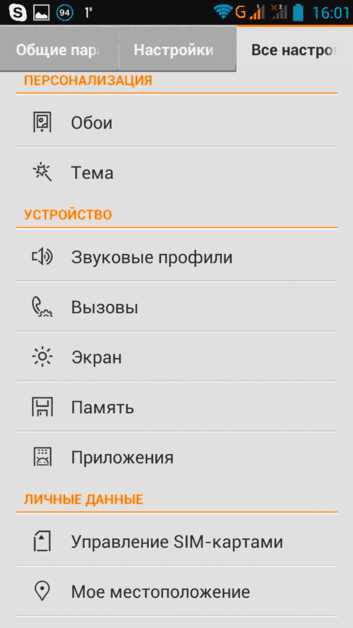
- Войдите в меню «Память».
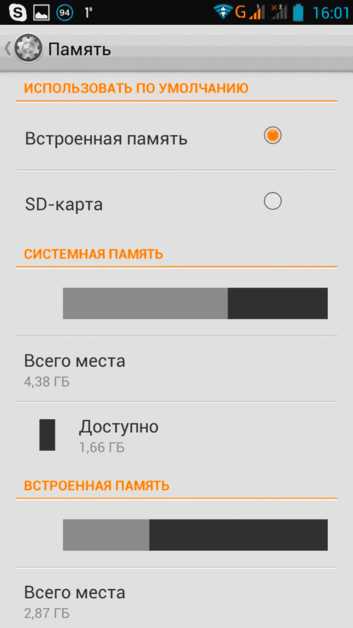
- В блоке «Использовать по умолчанию» укажите SD карту.
Теперь, когда вы будете устанавливать любое приложение с магазина Google Play или загружать другие данные, карта памяти будет использоваться как место хранения по умолчанию. Однако, это неполноценный перенос. Все последующие программы будут действительно ставиться на карту памяти, но предыдущие необходимо либо удалить, а потом установить заново, либо переместить вручную.
Для этого вам следует:
- Зайти в меню «Настройки».
- Выбрать пункт «Приложения», указать одно из скачанных.
- Найти кнопу «Перемести на SD» и нажать ее.
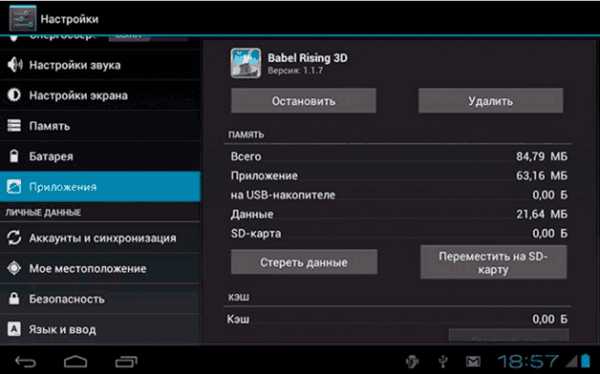
Обратите внимание, что не каждое приложение или музыку на карту памяти возможно сохранить таким образом. Некоторые системные и часть скачанных приложений невозможно перезаписать на карту памяти. Тогда перенос файлов возможен лишь при наличии Root-прав. Это касается и устройств с прошивкой от Android 4.4.
Использование сторонних приложений
Ускорить процесс переноса поможет специальное приложение AppMgr Pro III. Скачать его бесплатно вы можете в официальном магазине приложений «Плей Маркет». Эта программа имеет широкий функционал, при этом позволяет производить различные манипуляции с программами, а также очищать кэш приложений.В самой программе вы увидите три основных раздела: «перемещаемые», «на карте SD» и «на телефоне». Если в блоке «перемещаемые» у вас имеются приложения, это значит, что перемещение этих программ возможно.
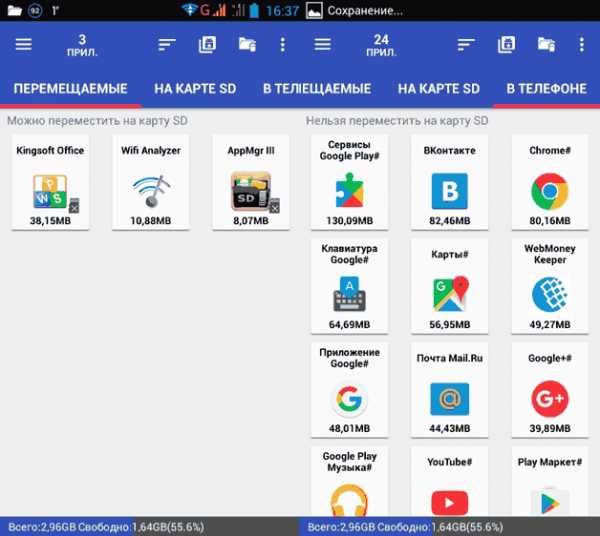
Чтобы осуществить перенос, необходимо:
- Включите программу. В первом окне нажмите на приложение, которое можно перенести.
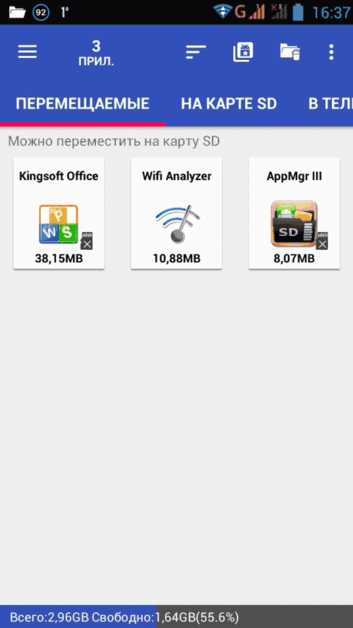
- В подменю нажмите «Переместить приложение».

- Укажите куда него нужно сохранить.
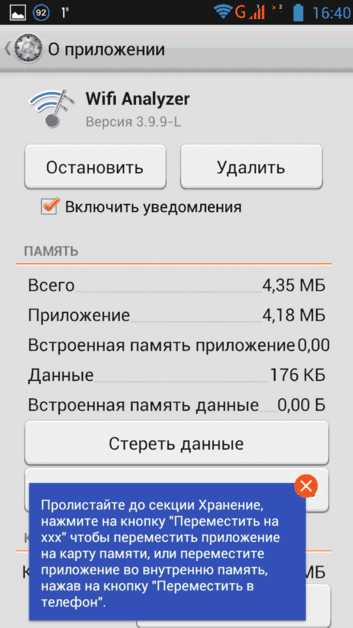
Интерфейс программы также включает в себя функцию «перенести все». Так за пару кликов вы выполните перенос всех возможных программ. После этих действий все ярлыки перемещенных приложений появятся во втором разделе» — «на карте SD».
Программа имеет крайне удобный интерфейс и широкие возможности. Обновившись до версии PRO, вы получите виджет домашнего стола с возможностью очистки кэша одним касанием и отсутствие рекламы. Подобное обновление платное (составляет 3 доллара). Следует учесть, что Андроид при работе с этим приложением не сохраняет на карту памяти системные программы.
Альтернативной программой (в частности для аппаратов с версией ОС от 4.4) может служить Link2SD. Ее главной особенностью является то, что она может перемещать программы не только полностью, но и частично. Это означает, что вы можете установить на карточку памяти отдельные библиотеки. Однако, для ее полноценной работы понадобятся права суперпользователя. Программа устанавливается одним файлом, нет каких-либо копирований, при этом не нужно что-либо устанавливать.
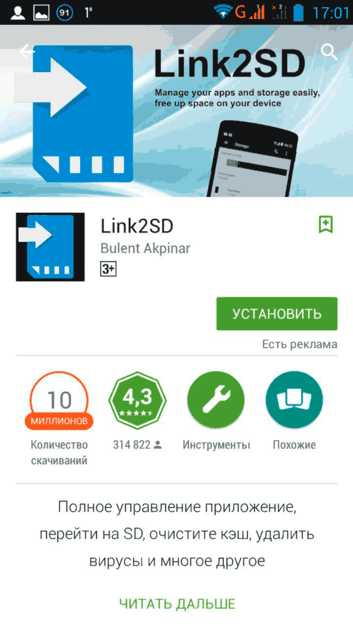
Link2SD имеет больше десяти миллионов скачиваний, а также общую оценку пользователей выше 4 баллов.
Чтобы воспользоваться этим приложением, вам необходимо последовательно выполнить пункты следующей инструкции:- Загрузите Link2SD с магазина Google Play, а потом запустите.
- В открывшемся меню будет список всех доступных приложений. Выберите необходимое и нажмите.
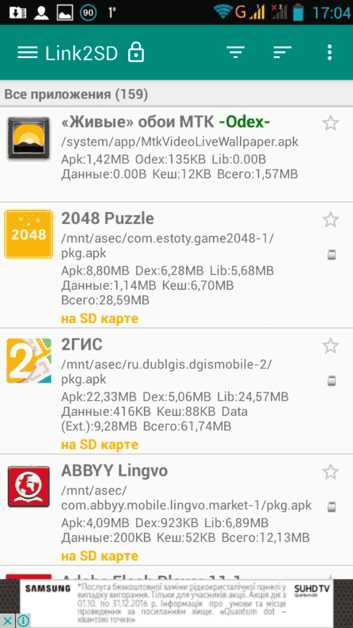
- В окне вы увидите, сколько мегабайт занимает программа и где она находится (на памяти телефона или карты). Прокрутите вниз, а потом нажмите кнопку «Перенести на SD карту».
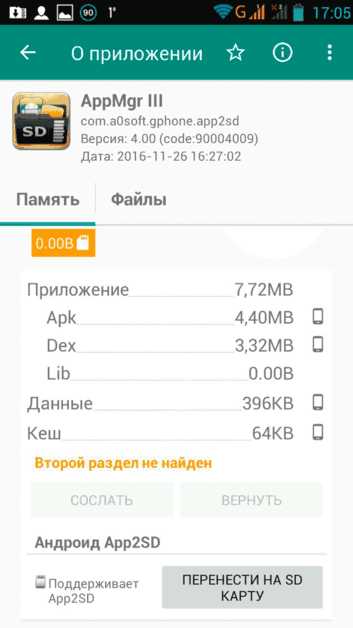
Будьте внимательны, так как с помощью нее вы можете перенести даже некоторые системные приложения, то карточка памяти становится неотъемлемой составляющей памяти вашего гаджета. Сохранение ключевых данных при обновлении, а также загрузка будут осуществляться именно с SD карты. Извлечение может привести к самым неблагоприятным последствиям, начиная от частичного отказа части программ, заканчивая неработоспособностью всей системы Андроид.
Телефон не видит карту памяти
Один из крайне часто задаваемых вопросов владельцев андроид-устройств – почему телефон не видит карту памяти. Если смартфон не определяет ее, то все вышеописанные методики бесполезны. В этом случае, вам необходимо решать проблему уже с самой картой.
Разберем причины, почему телефон не видит SD карту:
- Отошли контакты. Это частое явление, а решение очень простое – высуньте и вставьте карту в гаджет. Теперь он должен ее видеть.
- Телефон не видит карту памяти из-за поврежденных секторов. Тогда попробуйте проверить ее на ошибки, а затем попросту форматировать.
- Телефон может не определять карту памяти из-за блокировки. Снять пароль могут в специализированном сервисе.
- Повреждено «железо» смартфона. Если ни одна карта памяти не определяется, то необходимо отнести смартфон в сервисный центр.
- Несовместимая карта. Возможен вариант, когда мобильный просто не поддерживает формат карты памяти. В современных телефонах и планшетах под управлением Android используется MicroSD.
Как только гаджет сможет определить вашу SD карту, смело пробуйте представленные способы. Старайтесь все возможные программы перемещать на SD. Большинство системных приложений (особенно сервисы Google) становятся «тяжелее». Это оставляет в системной памяти все меньше сводного пространства. Разгрузить ее поможет карта памяти.
Пожаловаться на контентpoandroidam.ru