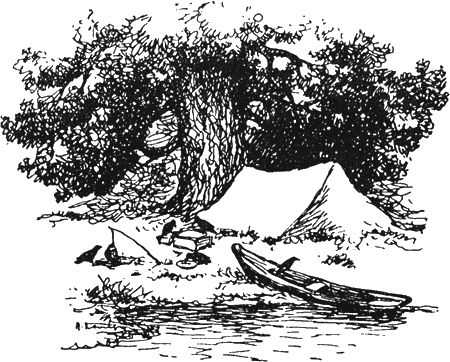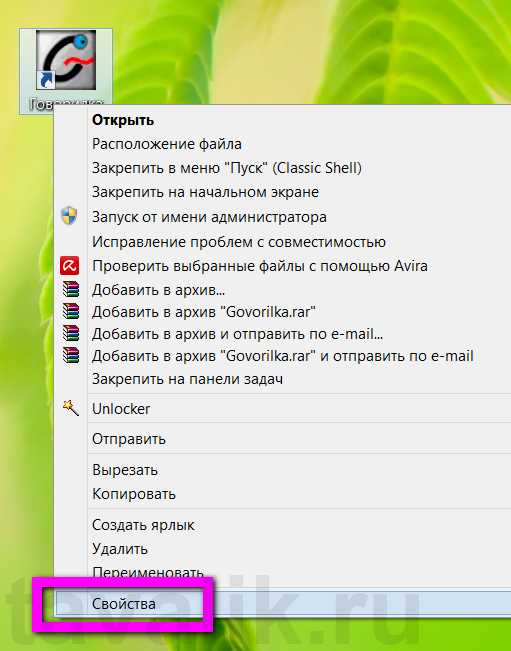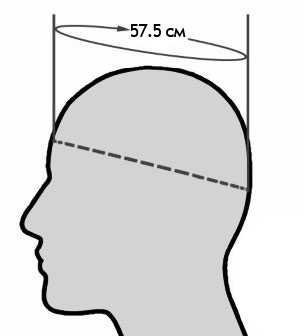Как установить бесплатные игры на Windows 8. Как сделать чтобы все игры шли на виндовс 8
Как сделать игру на весь экран
Способ 1. Использование "горячих клавиш"
Самый простой способ перевести игру в полноэкранный режим - это нажать две кнопки "Alt" и "Enter" одновременно. Помогает он не только в играх, выпущенных 10 или 15 лет назад, но и в современных приложениях. К примеру, в WoT. Кстати говоря, если в полноэкранном режиме вновь нажать две эти клавиши, то вернется обратно оконный режим.
Способ 2. Изменение параметров запуска
Имеют место быть ситуации, особенно при игре на чужом компьютере, что игра запускается в оконном режиме по причине того, что в настройках выбран параметр "-windows". Стоит избавиться от этой надписи и игра тут же предстанет в полноэкранном режиме. Трудности могут возникать и в той ситуации, когда игра попросту несовместима с имеющейся операционной системой. Решение есть и в данном случае. Перейти в свойства ярлыка и найти там вкладку "Совместимость". Выбрать операционную систему из списка, соответствующую той, которая установлена на компьютере.
Но перечень ОС в списке не столь огромен, как этого бы хотелось. Последним в списке будет Windows Vista, а 10 версии этой ОС уже нет.
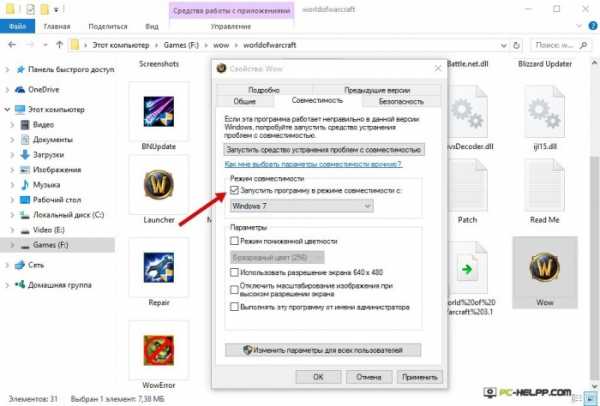
Способ 3. Настройка видеокарты
Возможно, что причиной того, игра не хочет запускаться в полноэкранном режиме является наличие устаревших драйверов. Достаточно будет обновить их или переустановить. Меню того или иного производителя видеокарты может отображаться по-разному.К примеру, если установлена видеокарта Nvidia, то пользователю придется перейти в Панель Управления, где выбрать nVidia.
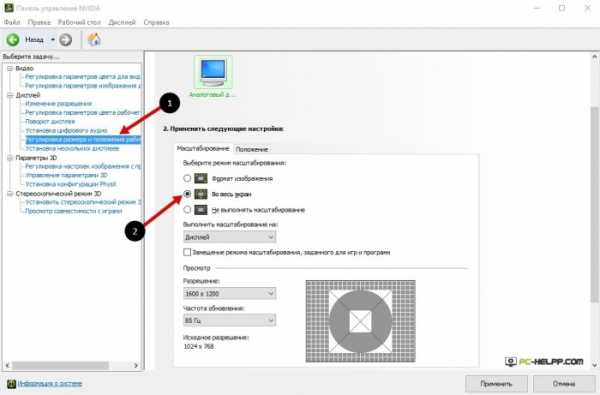 Если же компьютер оснащен видеокартой марки ATI, то потребуется запустить приложение Catalyst Control Center. Сложнее всего придется тем, у кого компьютер обладает интегрированной видеокартой Intel Graphics. Очень часто ей комплектуют ноутбуки.
Если же компьютер оснащен видеокартой марки ATI, то потребуется запустить приложение Catalyst Control Center. Сложнее всего придется тем, у кого компьютер обладает интегрированной видеокартой Intel Graphics. Очень часто ей комплектуют ноутбуки.Способ 4. Настройка игры
Ряд игр дают возможность выставлять полноэкранный режим в графических настройках. Этой возможностью обладают игры, которые по той или иной причине, по-умолчанию, не запускаются в полноэкранный режим.Решается проблема просто:
- следует зайти в настройки;
- отыскать пункт, где выставляется оконный или полноэкранный режим;
- запустить желаемый режим.
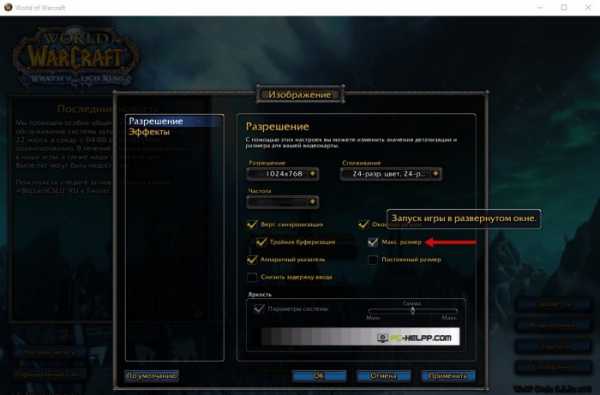
Способ 5. Смена разрешения
Возможно, что способы, перечисленные выше, в личном случае не помогли. Скорее всего, компьютер работает под управлением операционной системы Windows 7.Так что, поиграв то или иное время в старую игру, вернуть монитору его прежнее разрешение.
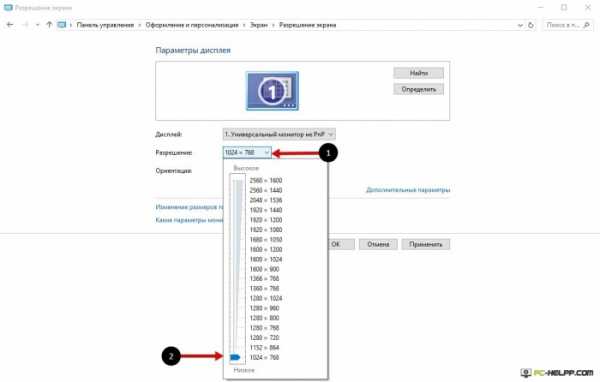 Возможно, что игра функционирует лишь при разрешении в 640х480, а монитор попросту не может поддерживать этот режим. Тогда придется выбрать его, открыв вкладку совместимости.
Возможно, что игра функционирует лишь при разрешении в 640х480, а монитор попросту не может поддерживать этот режим. Тогда придется выбрать его, открыв вкладку совместимости.Внимание! Данная функция, после того как игра была выключена, возвращает нормальное разрешение в автоматическом режиме
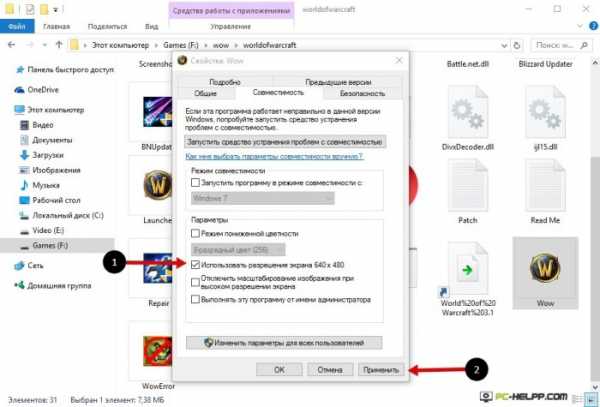
Решение вопроса на ноутбуке
Аналогичная проблема может появиться и при запуске игр на ноутбуках, работающих на Windows. Причина, скорее всего, выражена в неправильно выставленных параметрах в настройках видеокарты Intel Graphics. Чтобы устранить проблему нужно:- Использовать только программное обеспечение от производителя карты. Если нет его, то соответственно исправить ситуацию;
- Перейти в графические характеристики;
- Перейти в раздел "Дисплей". Если он отсутствует, то, по-умолчанию, используется уже максимальное разрешение.
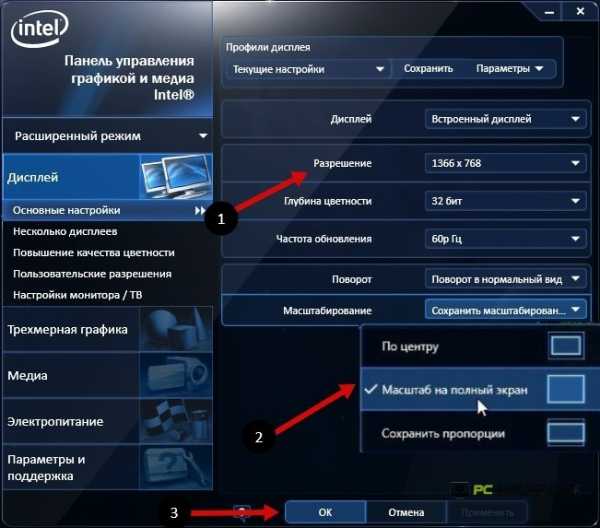 Требуется уменьшить разрешение и тогда можно менять параметры экрана монитора. После этого установить параметр масштабирования. Вследствие этого станет доступен полноэкранный режим.
Требуется уменьшить разрешение и тогда можно менять параметры экрана монитора. После этого установить параметр масштабирования. Вследствие этого станет доступен полноэкранный режим. Принять во внимание, что каждое приложение теперь будет растягиваться во весь экран. В результате этого есть шанс, что заметно ухудшиться четкость картинки.
Подведем итоги
Теперь пользователь отлично знаком со способами, которые помогут открыть игру в полноэкранном режиме. Все они интуитивно просты, и каждый человек сможет с ними разобраться. Как правило, чтобы настроить игру в полноэкранном режиме потребуется не более 1-2-х минут.pc-helpp.com
Как установить скачанную игру на windows 8
| Как установить скачанную игру на windows 8 |
Основная часть игр попадает в компьютер пользователя через интернет, причем в виде образов.Это первая трудность начинающего геймера — файл скачал, а дальше что? Раскроем все секреты программ для работы с образами игр.
Что такое образ игры и что с ним делать
Надо просто представить себе, что файл образа — это клон DVD диска с игрой.Термин — «Образ диска» (или «image» по-английски) подразумевает абсолютную цифровую копию содержания. В нем содержатся вся информация, которая присутствует в оригинальном диске с игрой.
Установка игры на windows 8
Если для чтения обычного DVD диска требуется привод материальный, то файлу образа нужен виртуальный привод для того, чтобы его прочитать.Этим виртуальным приводом выступает, в большинстве случаев, программа «Daemon Tools».
Пошаговый план по установке DAEMON Tools
1. Загружаем DAEMON Tools Lite с официального сайта под вашу Windows 8.
2. Приступаем к установке .
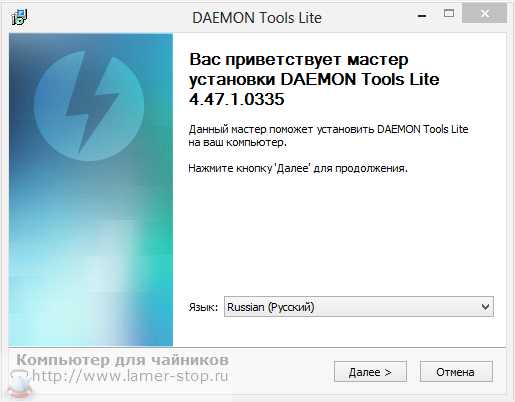
Начинаем установку Deamon Tools Lite
(Рисунок 1)3. Здесь все стандартно — нажимаем кнопку «Далее» и выбираем нужные пункты.
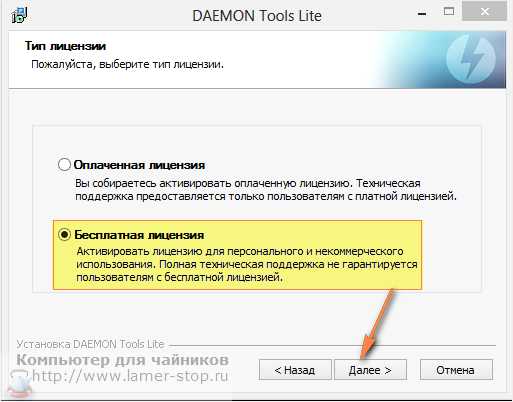
Выбираем бесплатную лицензию
(Рисунок 2)4. После установки в системе появится дополнительный дисковод.
В окне — Мой компьютер, мы видим новый виртуальный привод
(Рисунок 3)
Монтирование образа в DAEMON Tools
5. Запускаем Deamon Tools и в открывшемся окне «Deamon Tools Lite бесплатная лицензия» находим кнопочку «Добавить образ».
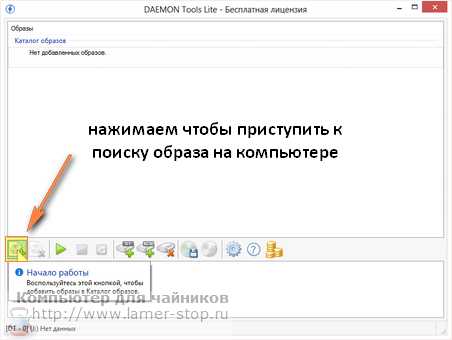
Переходим к поиску образа
(Рисунок 4)6. В открывшемся окошке «Открыть» ищем папку с нашей скачанной игрой.
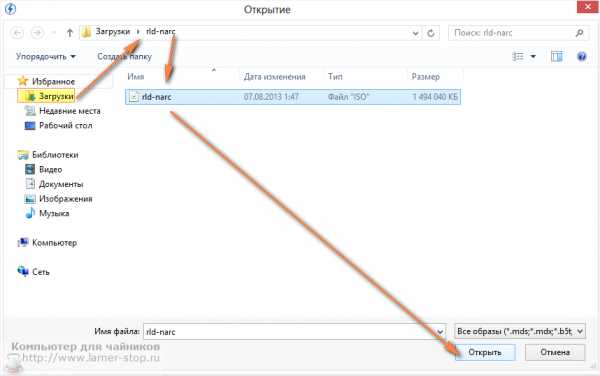
Открываем образ
(Рисунок 5)7. Найдя и добавив файл игры, переходим к кнопке «Смонтировать».
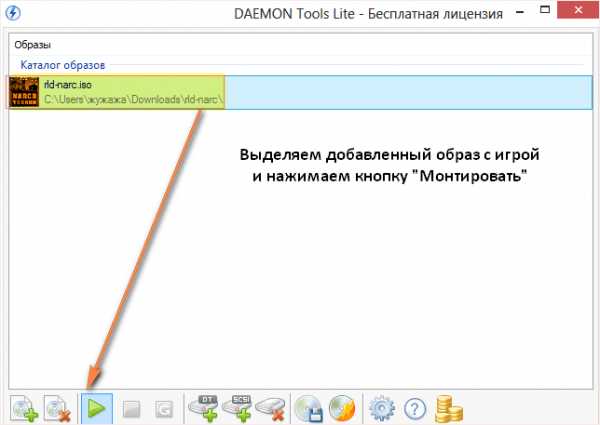
Монтируем образ с игрой
(Рисунок 6)Первое время словосочетание «Монтировать образ» вместо — «Вставить диск», вызывает недоумение и ступор, но со временем привыкаешь.
Приступаем к установке игры
8. В нашем виртуальном приводе появился диск с игрой, — кликаем два раза на значке дисковода, чтобы запустить Autorun или установку.
Образ игры в виртуальном дисководе
(Рисунок 7)9. И начинается самая обычная установка игры с DVD диска.
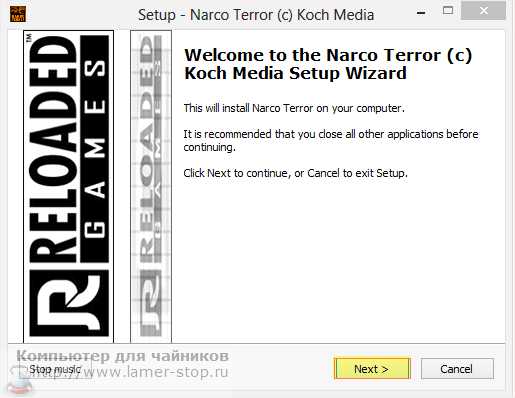
Установка игры с виртуального с привода
(Рисунок 8)10. После установки можно запускать игру.
Важный нюанс — игра может состоять из нескольких образов. Тогда по мере требований установщика игры, необходимо последовательно заменять в DAEMON Tools файлы образов. Делается это по той же схеме — открыли программу, выбрали следующий образ, нажали «Смонтировать». Загрузчик самостоятельно продолжит установку.
Как проверить установилась ли игра
Если после установки ярлык игры отсутствует на рабочем столе, тогда подводим курсор к нижнему левому углу экрана и вызываем кнопку «Пуск» (в восьмерке она реализована непривычным образам).
| Пуск в Windows 8 (Рисунок 9) |
Переходим в область «Все программы» и находим папку с нашей игрой, где выбираем кнопку запуска игры (при желании эту кнопку можно скопировать на свой рабочий стол).
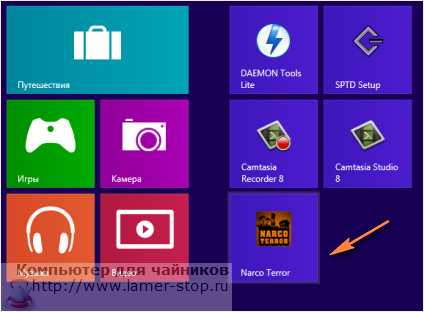
Проверка — установилась ли игра
(Рисунок 10)
www.lamer-stop.ru
Как установить бесплатные игры на Windows 8.
Эта статья научит вас,как установить бесплатные игры из магазина Window 8 store на Windows 8 ПК или ноутбук.Microsoft представила концепцию приложений в онлайн-магазине под названием Windows 8 Store. Одним из преимуществ Windows 8 Store, является то, что старая и длительная процедура загрузки приложений, проверяет их на наличие вирусов,а затем запускает программу установки при прохождении всех раздражающих шагов установки,которые были объединены в один клик, так же, как «прошивка» и стиль «Android». Хотя в настоящее время,есть очень ограниченные приложения и игры на Windows 8 Store, но это число растёт с каждым днем.Также ожидается,что будет резкий рост доступных приложений и игр.С одной стороны, этот магазин даёт больше вариантов приложений и утилит для пользователей, в то время как с другой стороны это может запутать пользователей,кто никогда не использовал онлайн рынок для игр и приложений раньше.Итак,эта статья научит вас,как установить эти бесплатные приложения и игры из Windows 8 Store, на ваш Windows 8 ПК или ноутбук.Шаг 1.На UI метро на вашем ПК или ноутбуке главного экрана,найдите живую плитку Store и откройте её.Шаг 2.После того как вы будете в состоянии получить доступ к Windows Store, нажмите на плитку «Топ бесплатно» в целях что бы взглянуть на бесплатные игры и приложения.
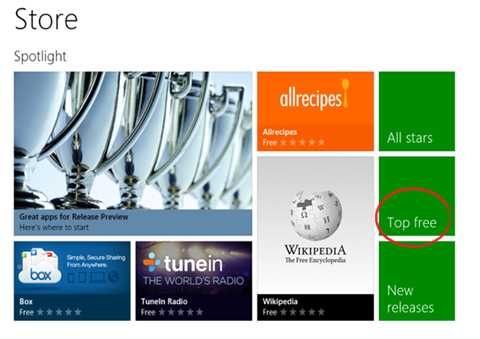
Шаг 3.Просмотрите лучшие бесплатные категории и найдите бесплатные игры,которые вы хотите установить.В магазине есть много популярных бесплатных и доступных игр,таких как «Angry Birds» и «Fruit Ninja» и т.д.
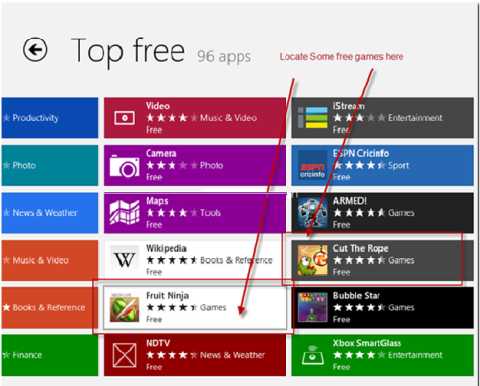
Шаг 4.После выбора нужной игры,вы попадёте на страницу игры, где вы сможете проверить отзывы об игре пользователей,рейтинги, описание игры и скриншоты и т.д. Кликните на опции установки для того, чтобы загрузить эту игру на ваше устройство.В случае, если вы ещё не вошли в систему, вам будет предложено сделать это с вашим реальный аккаунтом Hotmail или Windows.Этот шаг является обязательным, так что если у вас ещё нет учетной записи Microsoft, подпишитесь сразу же, это очень легко сделать.
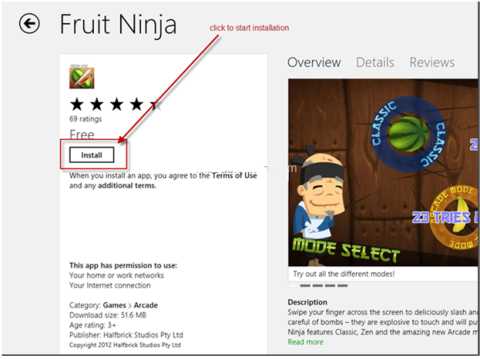
Теперь установка игры будет загружена и, как только загрузка будет завершена, она будет установлена на вашем устройстве.Тогда вы сможете увидеть её плитку на главном экране.И теперь вы готовы, чтобы насладиться игрой на вашем Windows 8 ПК или ноутбуке.
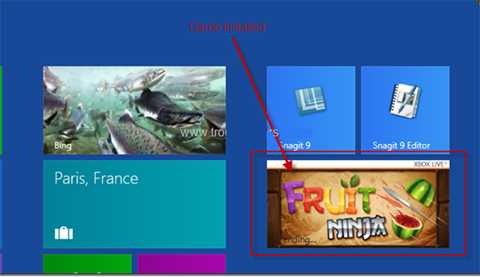
Таким же образом вы можете легко установить любую из бесплатных игр или приложений, доступных в магазине Windows 8 Store.Надеюсь, что эта статья поможет вам в установке бесплатных игр на ОС Windows 8 устройства. Идём дальше и наслаждаемся установленной игрой на вашем устройстве Windows 8.
[share-locker locker_id=»3ff1bd8d68fea594e» theme=»blue» message=»Если Вам понравилась эта статья,нажмите на одну из кнопок ниже.СПАСИБО!» facebook=»true» likeurl=»CURRENT» vk=»true» vkurl=»CURRENT» google=»true» googleurl=»CURRENT» tweet=»true» tweettext=»» tweeturl=»CURRENT» follow=»true» linkedin=»true» linkedinurl=»CURRENT» ][/share-locker]
Оцените статью: Поделитесь с друзьями!Стандартные игры для Windows 8.1 [Все игры]
Привет всем офисным игроманам (и не только им, в паука и косынку играют все)… сегодня я напишу о небольшом недоразумении под названием где стандартные игры для Windows 8.1 и кто посмел их убрать из стандартного набора программ для Окон. Так уж сложилось, что Windows 8 уже влавствует на рынке, но очень разочаровывает офисных работников, в основном бухгалтеров — которые очень любят в обеденное время (и не только) разложить пасьянс Паук или потыкать в сапера — это же не преступление, работа у них нервная а тут еще злой админ убрал все игрушки!
 Так уж сложилось, что ваш злой и бородатый серый вол…. ваш штатный админ тут не виновать — это все Билл Гейтс (ну не сам лично) убрал из стандартного набора программ привычные нам косынку и прочие игры. Видимо разработчики посчитали что эти игры уже давно морально устарели и мы должны рубиться в Ведьмака и прочие продвинутые игры, но мы все это исправим — мы вернем стандартные игры для Windows 8.1 все до одной (кто со мной?)
Так уж сложилось, что ваш злой и бородатый серый вол…. ваш штатный админ тут не виновать — это все Билл Гейтс (ну не сам лично) убрал из стандартного набора программ привычные нам косынку и прочие игры. Видимо разработчики посчитали что эти игры уже давно морально устарели и мы должны рубиться в Ведьмака и прочие продвинутые игры, но мы все это исправим — мы вернем стандартные игры для Windows 8.1 все до одной (кто со мной?)
Стандартные игры для Windows 8.1
Друзья! Возьмите себе на заметку, у меня есть запись про стандартные игры windows 7 — там хорошо описано про аналогичную ситуацию в предшествующей версии Windows, а знать пути решения данной задачи не помешает…
У нас есть два простых решения для данной задачи… оба правильные, но для первого нам потребуется учетка Microsoft и наличие интернета, второй же вариант предусматривает заливку игр на компьютер путем установки стороннего приложения… интернет понадобится только для того, чтобы скачать сам файл установки, так что оба варианта имеют право на жизнь.
1. Устанавливаем стандартные игры через Магазин приложений Windows
2. Заливаем игры при помощи стороннего приложения
Как видите заметка не обещает быть огромной, да оно и не нужно… чем вы быстрее прочитаете и поймете где и что взять — тем быстрее сможете насладиться вашими любимыми карточными играми, так что смотрим далее.
Стандартные игры для Windows 8.1 из магазина приложений
Если вы думаете что в Майкрософт сидят дураки и просто так, от нечего делать, убрали все стандартные игры в Windows 8 — то вы глубоко заблуждаетесь… основной фишкой восьмерки является магазин приложений — мы оттуда запросто сможем вернуть все интересные нам игры. Открываем приложение «Магазин» и пишем там Microsoft, в списке появляются:
- Microsoft Minesweeper — привычный всем нам сапер (его даже отдельно от всех игр вытащили)
- Microsoft Solitaire Collection — а здесь различные карточные игры вроде «Паук» или любимая всеми «Косынка»
- Тут еще парочка игр вроде Маджонга, который появился в семерке и Пазлов (откуда они взялись — я честно не знаю)
Выбираете нужный Вам пункт, ждете пока приложение закачается и установится на Ваш компьютер — игры появятся в папке «Игры» (спасибо КЭП), так что не заблудитесь — найдете без проблем!
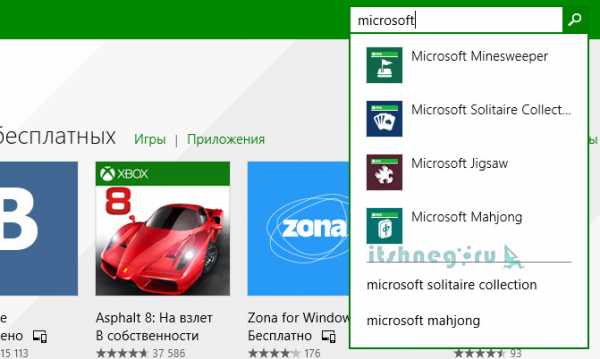
К сожалению для работы магазина нужна активная учетная запись Майкрософт и наличие интернета на момент установки — к тому же, вы полностью зависите от серверов Microsoft (если у них будет профилактические работы, вполне вероятно что игрушки вы не поставите оттуда)
Устанавливаем стандартные игры Windows 8 отдельным файлом
Есть замечательный альтернативный вариант, который всегда сработает — это установить стандартные игры по старинке, через привычный оффлайн инсталлятор. Бонусом для читателей выкладываю прямо у себя на блоге (думаю разрабы не обидятся, бесплатно же), так что качайте на здоровье — игры это здорово…
https://cloud.mail.ru/public/C4M4/8pqqmazpF
Открываем скачанный архив и запускаем программу установки, которая установит все стандартные игры для новой ОС от Майкрософт Windows 8.1 — мы же этого добивались, не так ли? А тут все и сразу, и по инету шариться не надо… выбираем язык установки и жмем «ОК»
Выбираем папку для установки (не могу до конца понять зачем этот пункт в инсталляторе, ведь выбрать путь установки мы сами не можем)…и жмем «Установить», запасаемся печеньками и ждем завершения установки…
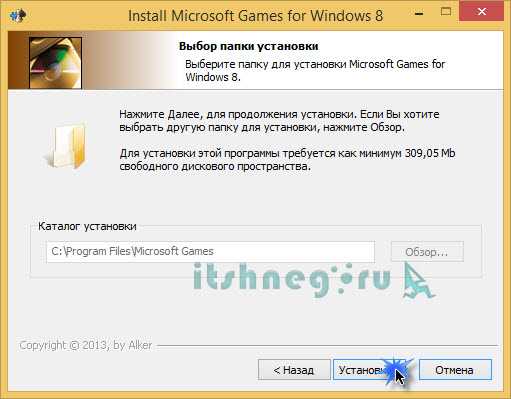
Так как у меня стоит классическое меню Пуск, то у меня они в привычном месте… если у вас Метро стиль — ставьте обычное меню или воспользуйтесь поиском, в Metro плитках это мега удобная вещь (не игнорируйте это нововведение)
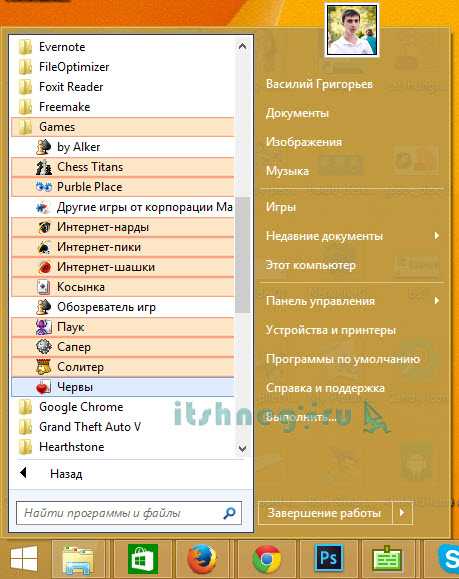
Ну вот мы и разобрались куда пропали стандартные игры для Windows 8.1 — это кстати не впервой, убирать косынку из стандартных игр… например в Windows 7 Professional тоже отсутствуют стандартные игры, но там они возвращаются немного по другому… всего вам хорошего!
Вконтакте
Одноклассники
Google+
www.itshneg.ru
Как устанавливать приложения\ игры в Windows 8.1
Все пользователи операционных систем Windows, привыкли к тому, что для того что бы установить какое либо приложение или игру необходимо иметь диск или файл установщика, запустить его и установить на компьютер\ ноутбук, но в Windows8.1 помимо этого стандартного способа устанавливать приложения и игры можно с помощью магазина Windows (на планшетах с версией Windows RT 8.1 установка программ доступна только с магазина). Т.е вы просто заходите в магазин выбираете необходимое приложение и кликнув кнопку "Установить" устанавливаете его. Система напоминает известные App Store или Play Market для устройств Apple и Android соответственно.
В данной статье я пошагово опишу процесс установки приложений, а точнее игры. Хочу заметить, что такие игры как косынка, сапер и другие отсутствую в Windows 8.1 их нельзя включить как в Windows 7, а можно поставить с магазина.
Для того чтобы воспользоваться магазином необходимо иметь учетную запись Майкрософт, более подробно как зарегистрироваться в статье Регистрация учетной записи Microsoft в Windows 8.1. После того как вы зарегистрировались перейдите в интерфейс Metro (нажмите на кнопку "Пуск") и нажмите на окно Магазин. Угадать этот значок можно по картинке- сумки с логотипом Windows.
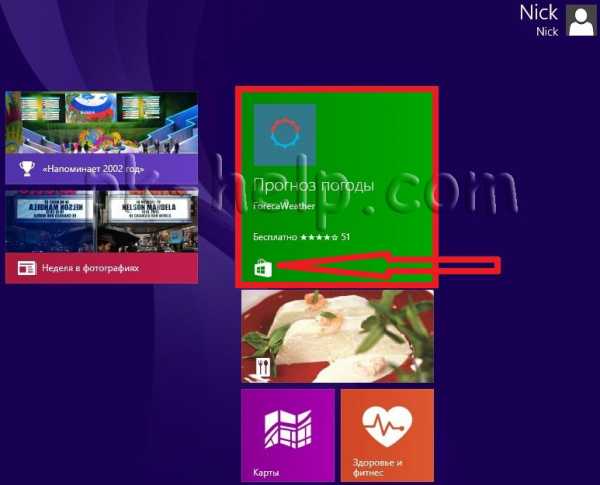
Выбираете необходимую категорию, в данном примере- Игры.
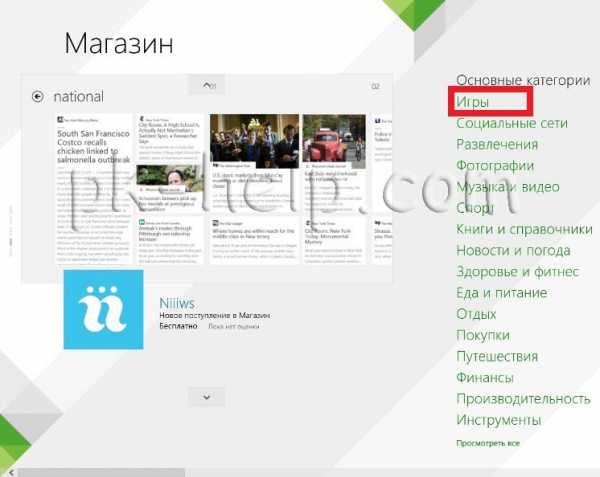
После этого появятся игры объединенные в группы, в данном примере я буду выбирать среди бесплатных игр.
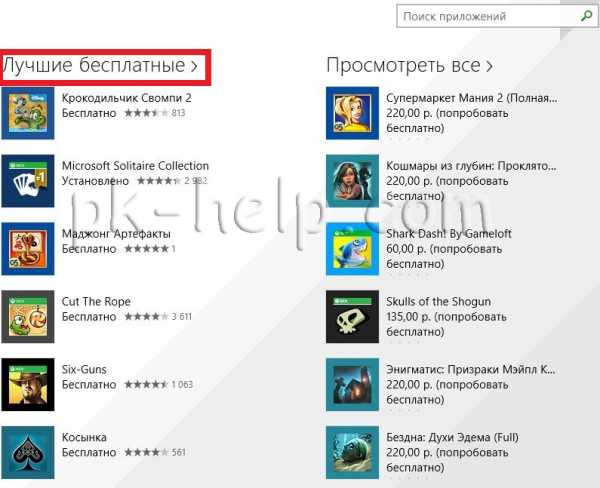
Выбираем игру, в данном примере я выбрал "Cut the Rope", нажимаем на ней левой клавиши мыши или пальцем (для планшетов).
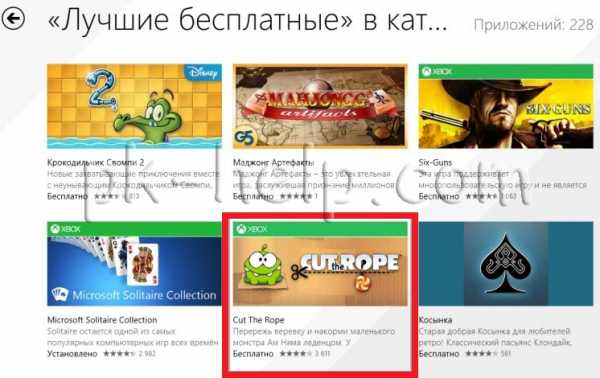
Откроется окно о игре, где будут принтскрины игры, отзывы и оценки, для установки нажмите кнопку "Установить".
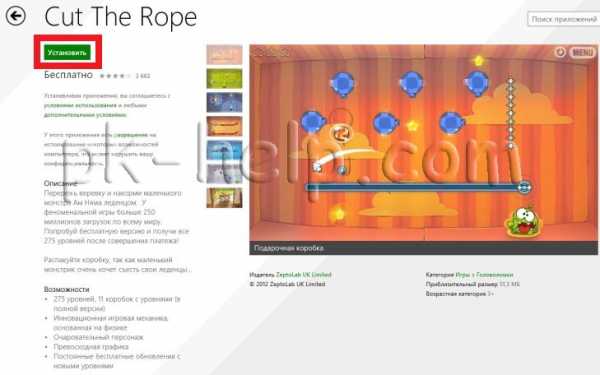
Во время установки в верхнем правом углу будет написано "Установка <название игры>"
В конце установки в верхнем правом углу появиться сообщение, что приложение установлено.
После этого переходите в режим Metro (кнопка "Пуск") и:
- нажимаете стрелку вниз- на компьютере\ ноутбуке
- проводите пальцем вниз- для планшетов.
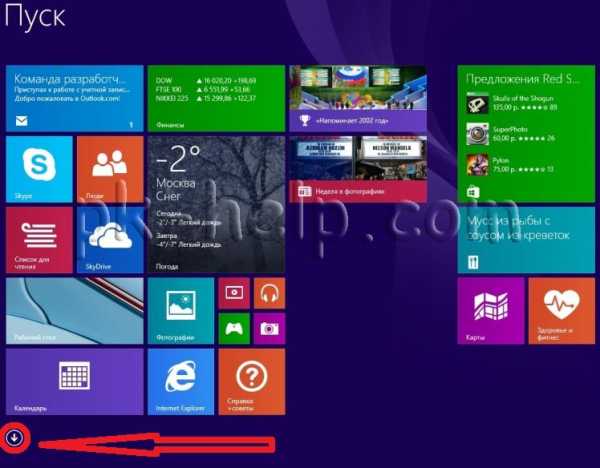
Вы увидите все установленные приложения среди которых будет и установленная игра.
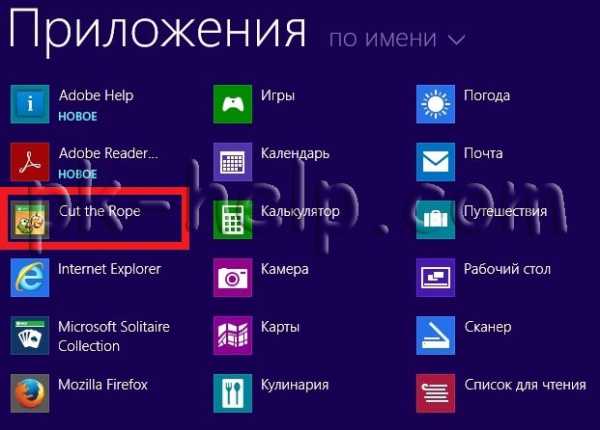
Если вы хотите, чтобы приложение было в главном меню Metro, нажмите правой кнопкой мыши на игре и выберите "Закрепить на начальном экране".
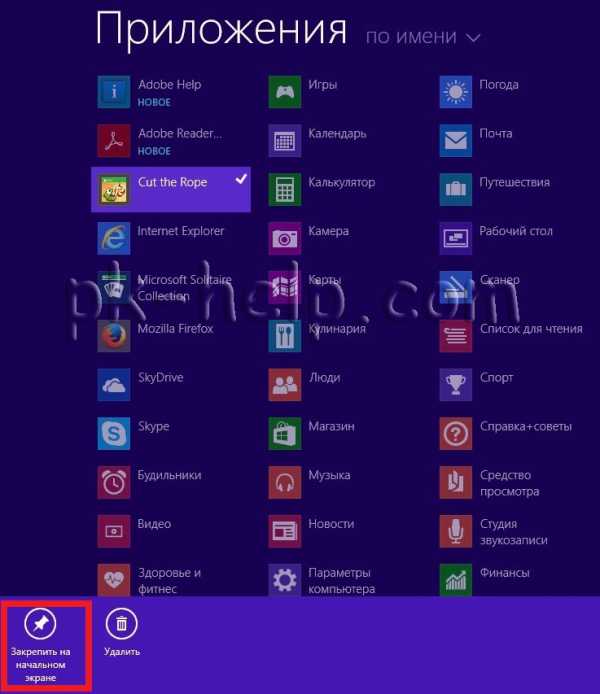
Теперь вы можете увидеть установленное приложение на начальном экране Metro.
В магазине приложений Windows пока что мало приложений, но это дело поправимо и в скором времени думаю там их будет предостаточно. Хочу отметить, что все приложения сохраняются в вашей учетной записи Microsoft. То есть, если вы однажды купили игру, то для установки этой игры на другой компьютер с Windows 8.1, вам достаточно будет зайти под своим аккаунтом Microsoft и повторно, не покупая заново, можете установить игру без всяких проблем.
Я очень надеюсь, моя статья помогла Вам! Просьба поделиться ссылкой с друзьями:
pk-help.com
Где находятся стандартные игры в windows 8
- Microsoft прекратит производство и продажу смартфонов Lumia Есть большая вероятность, что смартфонов Lumia скоро больше не будет. Однако, есть такая же вероятность, что смартфоны Lumia будут просто переименованы в Surface Phone.
- ICQ запустила новые виды лайвчатов ICQ продолжает развиваться, видимо, пытаясь вернуть бывшую популярность. Новые, так называемые лайвчаты, ну уж очень сильно мне напоминают Паблик Чаты из Viber.
- Тестерам стала доступна Windows 10 Mobile build 14393.105 Добровольные тестеры продолжают получать обновления для продуктов Microsoft.
- Acer представила четыре совершенно новых устройства Acer представила четыре инновационных устройства. Речь идет о ноутбуках серии Acer Predator. Acer Predator 21X, Acer Spin 7 и Acer Swift 7.
- Новые процессоры от AMD и Intel будут работать только с Windows 10 Новые процессоры от Intel и AMD не будут поддерживать Windows 7/8 и более старые ОС Windows. Они будут совместимы только с Windows 10.
- Как изменить прозрачность окна Alt+Tab? Для тех, кто любит переделывать оформление Windows под себя, предлагем попробовать утилиту AltPlusTab.
- Как в Windows восстановить расположение значков рабочего стола? Этот простой совет поможет восстановить привычное расположение значков рабочего стола в Windows после сбоя.
- Список основных команд FTP Справочный материал: список основных команд для управления FTP-сервером без использования FTP-клиенты.
- Чем хорош браузер Opera 36 и стоит ли на него переходить? Статья от разработчиков браузера Opera 36: браузер стал теснее интегрирован с Windows 10 и очень на нее похож.
- Можно ли запустить редактор локальных групповых политик в Windows Home? Можно ли вернуть редактор локальных групповых политик в Windows Home или Starter? Ответ — да, можно и сделать это совершенно несложно.
Доброго времени суток! Я перешел на Windows 8 (а затем и на Windows 8.1 ) в принципе в момент официального выхода этой операционной системы. Хотя сначала было немного не привычно пользоваться новым Пуском, в целом операционная система мне очень понравилась. Она на порядок удобнее, чем старые системы. Но я отлично помню, как удивился тому, что Microsoft не стала включать стандартные игры из операционных систем Vista и Seven в новинку. Ведь эти игры пользовались довольно большой популярностью. Кто же из нас не раскладывал на работе пасьянс? Или сапер, который появился ещё в XP (если не раньше, не помню уже). Конечно же, игры не исчезли полностью и теперь в обновленном UI-представлении доступны в Магазине под названиями Microsoft Minesweeper (Сапер), Microsoft Solitaire Collection (Пасьянсы: косынка, паук, солитер), Microsoft Mahjong (собственно Маджонг). Их очень легко найти, введя в поиске слово Microsoft.
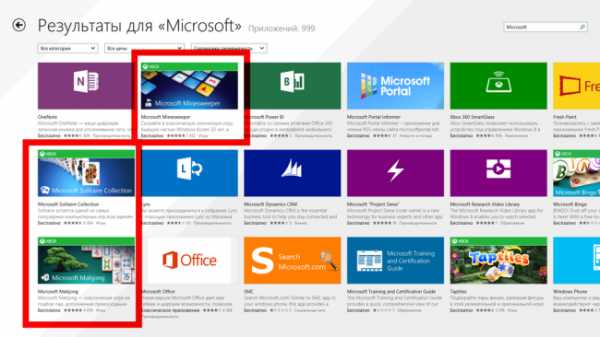
Но не всем нравится использовать UI интерфейс восьмой серии виндовс. Ну, и если говорить честно, новая «инновационная тема» сапера просто ужасна. Благо есть хорошие люди, которые уже собрали и упаковали для установки классические игры из Windows 7 в операционные системы Windows 8 и 8.1, притом последняя сборка уже автоматически определяет разрядность вашей операционной системы, поэтому от вас теперь требуется только скачать вот этот установщик. И запустить его.
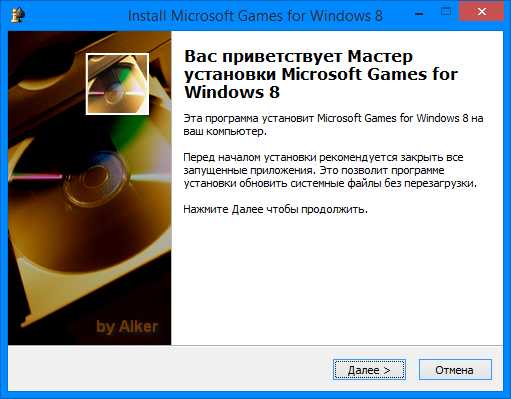
После установки в списке программ вы увидите раздел со всеми классическими играми Microsoft. И, конечно же, сможете в них поиграть.
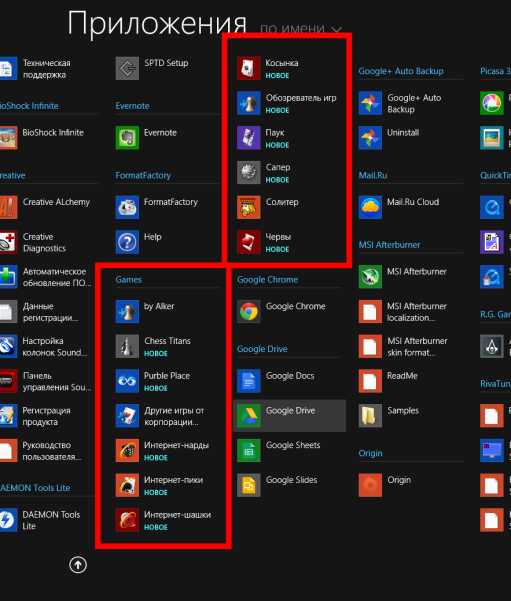
На этом всё. Надеюсь эта статья оказалась вам полезной, нажмите одну из кнопок ниже, чтобы рассказать о ней друзьям.
Вы здесь: Главная → Контент → Windows 8 → Стандартные игры в Windows 8 из Windows 7
Стандартные игры в Windows 8 из Windows 7
«Стандартного» пользователя компания Microsoft в своей последней операционной системе Windows 8 шокирует буквально на каждом шагу. Многочисленные офисные работники и студенты чуть ли не падают в обморок, узнав, что в «восьмерке» нет фирменных майкрософтовских мини-игр. Шутка конечно, но за последние 10 лет использования Windows XP, Vista и 7 все мы привыкли к этим простым, но порой чрезвычайно затягивающим играм, позволяющим «убить» время: Косынка, Паук, Сапер, Маджонг, Солитер, Червы, Шахматы, Интернет-шашки.
Игра Сапер в Windows 7
При желании стандартные игры Windows можно загрузить из онлайн-магазина приложений Microsoft. Они по-прежнему бесплатны, однако визуально претерпели изменения — стали выглядеть в стиле Windows 8, что мало кому нравится. Если решитесь их скачать, в Google не составит большого труда найти их по следующим запросам: Microsoft Minesweeper (Сапер), Microsoft Solitaire Collection (Коллекция игр: Косынка, Паук, Солитер), Microsoft Mahjong (Маджонг).
Но можно воспользоваться и более интересным вариантом: бесплатно скачать сборку стандартных игр для Windows 8 (8.1), выполненных в классическом стиле Win7. По этой ссылке можно скачать установщик с сервиса Яндекс.Диск.
Ниже рассмотрим процесс установки. Скачиваем и распаковываем архив. запускаем .exe-файл. Появится окно предупреждения.
ОК для русского языка
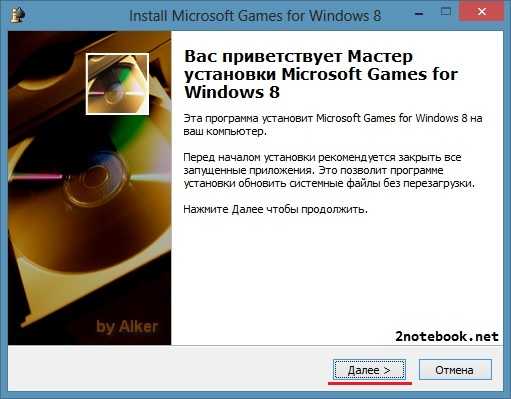 Далее в мастере установки
Далее в мастере установки
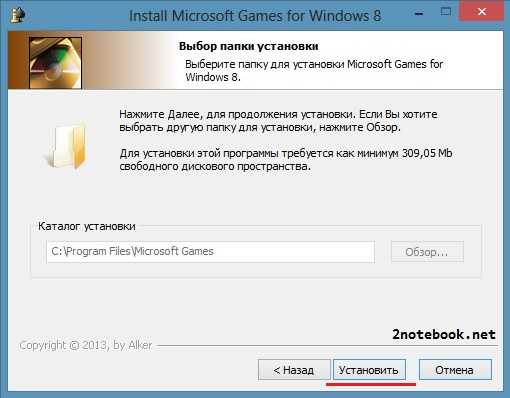 Установить в системную директорию
Установить в системную директорию
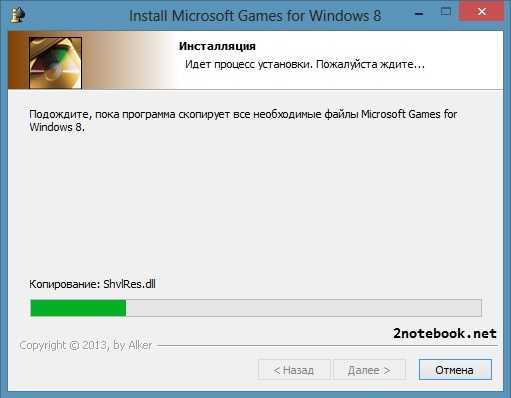 Процесс установки займет несколько секунд
Процесс установки займет несколько секунд
После этого в меню Пуск и в списке приложений появятся знакомые нам ярлыки классических игр Windows.
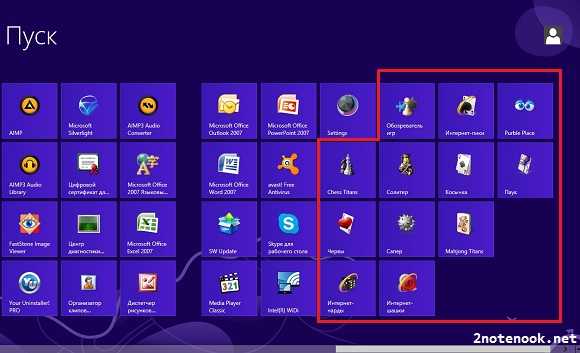
«Стандартного» пользователя компания Microsoft в своей последней операционной системе Windows 8 шокирует буквально на каждом шагу. Многочисленные офисные работники и студенты чуть ли не падают в обморок, узнав, что в «восьмерке» нет фирменных майкрософтовских мини-игр.
Шутка конечно, но за последние 10 лет использования Windows XP, Vista и 7 все мы привыкли к этим простым, но порой чрезвычайно затягивающим играм, позволяющим «убить» время: Косынка, Паук, Сапер, Маджонг, Солитер, Червы, Шахматы, Интернет-шашки.
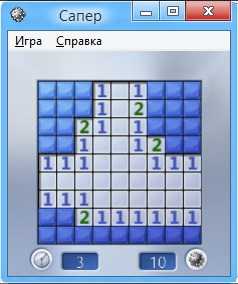
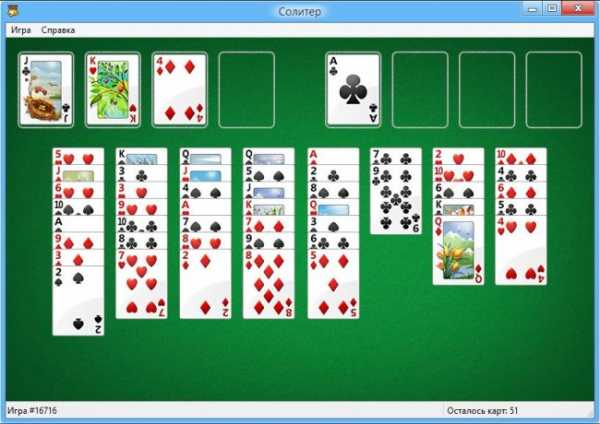
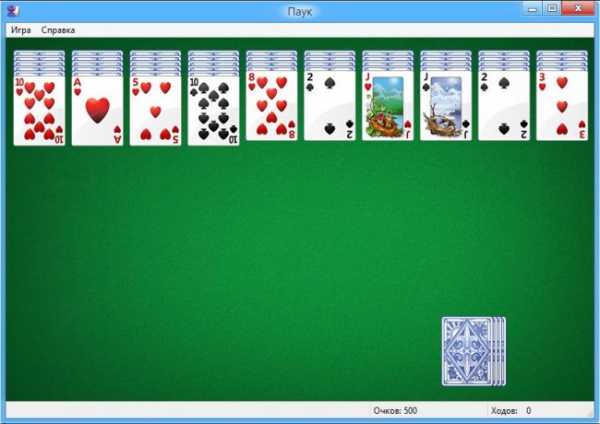
При желании стандартные игры Windows можно загрузить из онлайн-магазина приложений Microsoft. Они по-прежнему бесплатны, однако визуально претерпели изменения — стали выглядеть в стиле Windows 8, что мало кому нравится. Если решитесь их скачать, в Google не составит большого труда найти их по следующим запросам: Microsoft Minesweeper (Сапер), Microsoft Solitaire Collection (Коллекция игр: Косынка, Паук, Солитер), Microsoft Mahjong (Маджонг).
Но можно воспользоваться и более интересным вариантом: бесплатно скачать сборку стандартных игр для Windows 8 (8.1), выполненных в классическом стиле Windows 7. По этой ссылке можно скачать установщик с сервиса Яндекс.Диск.
Ниже рассмотрим процесс установки. Скачиваем и распаковываем архив, запускаем .exe-файл. Появится окно предупреждения.
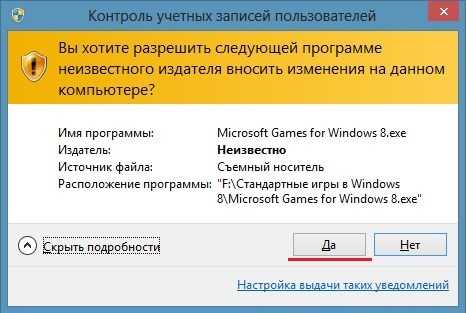
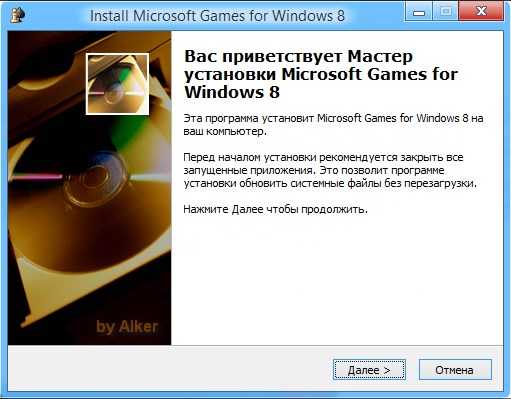
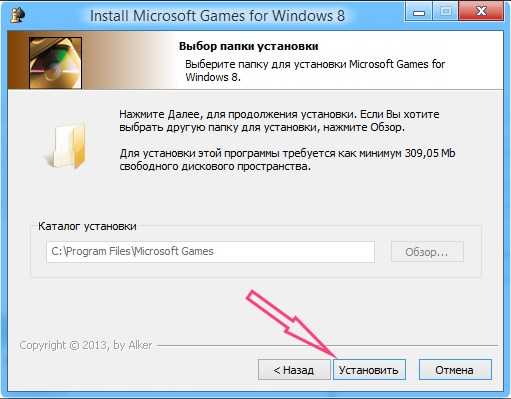
Установить в системную директорию
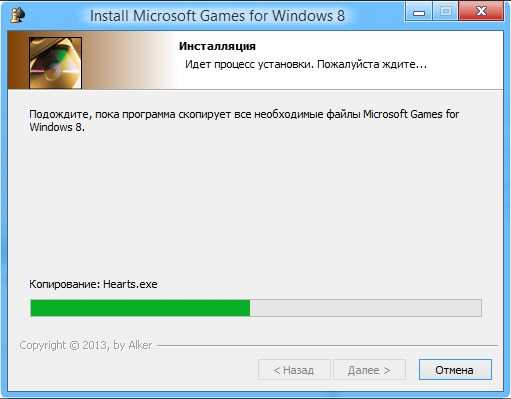
Процесс установки займет несколько секунд
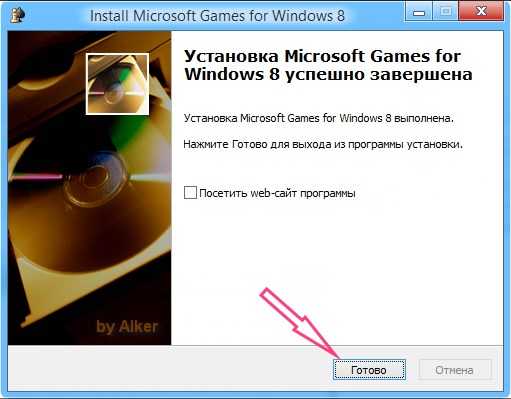
После этого в меню Пуск и в списке приложений появятся знакомые нам ярлыки классических игр Windows.
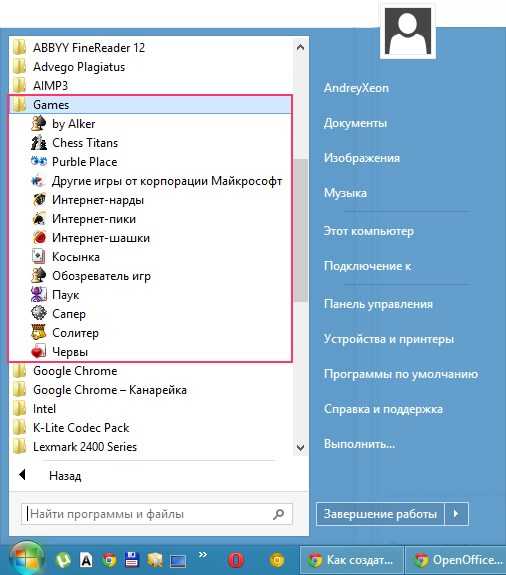
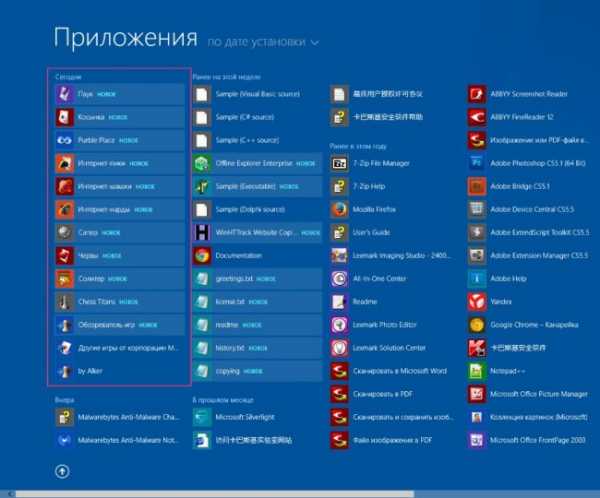
Источники: http://www.litenet.ru/content-3886.html, http://2notebook.net/content/windows8/ctandartnye-igry-v-windows-8, http://wintech.net.ru/windows-8/win8-obzor/928-standartnye-igry-iz-windows-dlya-windows-8-i-81.html
it-radar.ru
Как можно установить стандартные игры для windows 8?
Пользователи новой ОС Windows 8 заметили существенные различия операционки с предыдущей версией. Особенно разочарованы были поклонники стандартных игр, таких как Косынка, Сапер и прочие, которые в восьмой версии отсутствуют.
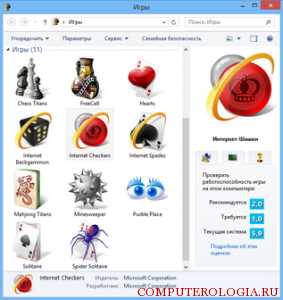
Как установить стандартные игры
Для того чтобы вернуть свои любимые игры в новую версию операционной системы, их понадобится скачать и установить. Чтобы это сделать откройте диск, на котором установлена операционка. В строке поиска введите команду games или игры и нажмите Искать. Кроме того, можно в начальном экране кликнуть на пользователя и перейти в папку games. Далее вы будете перенаправлены в магазин, в котором можно выбрать и установить любимые игры.
Облегчить задачу пользователям может помочь специальный сборник, который распространяется в интернете бесплатно. Здесь уже собраны все полюбившиеся игры, установленные в стандартном пакете предыдущих версий ОС. Так, можно обратить внимание на следующий сборник.
Его можно устанавливать для различных версий операционной системы. Разработчики предусмотрели возможность скачать данный сборник для английского или русского варианта ОС. Кроме того, он предназначен и для версии x86, и для x64. Здесь имеются и нарды, и шахматы, и интернет-шашки. Не обошли вниманием и популярного Солитера, Пасьянсы в различных вариантах и многое другое.
Среди особенностей сборника следует отметить следующее. Несмотря на то, что игры взяты из седьмой версии Windows, предназначены они для установки только на “Восьмерке”. Особых требований к компьютеру не предъявляется. Единственное, на что нужно обратить внимание – для онлайн-развлечений понадобится активное подключение к интернету. После установки в папке games, расположенной в начальном меню, появятся ярлыки игр, нажав на которые можно будет их запустить. Все приложения будут прописаны в Обозревателе.
Особенности установки стандартных игр
Конечно, подобных сборников существует достаточно много, так как они достаточно популярны среди пользователей. Поэтому вы можете выбрать тот, который более всего понравится именно вам. Конечно, нужно учитывать наличие определенных игр в папке, а также безопасность установки и скачивания программ с других сторонних ресурсов. Так как на неизвестных ресурсах вы можете очень легко заразить компьютер вирусами и, как следствие, вам понадобиться сделать полную проверку компьютера на вирусы.
Не забывайте, что после того как приложения появятся на вашем компьютере, будет сделана соответствующая запись в раздел Установка и удаление программ. Если вам понадобится удалить программы, то нужно будет зайти именно сюда. Более подробно о том как удалить программы в Windows 8 вы сможете узнать тут. Обычно установление сборников на компьютер довольно простое. Разработчики часто предлагают продукт, который автоматически определяет разрядность системы, и с учетом этого начинает запуск приложений. Кстати, устанавливать можно не все игры, которые есть в сборнике, а отметить только те, которые вам нужны.

Встречаются и приложения, взятые из Vista, и даже такая классика жанра, как Тетрис, Змейка, Домино и т. д. Мастер установки обычно подсказывает пользователям, какие действия нужно совершить, чтобы любимые игры вновь оказались в меню вашего компьютера. Если приложения самостоятельно не создадут свои ярлыки в папке games, вам придется сделать это вручную. Хотя обычно подобной проблемы практически никогда не возникает.
Как видим, есть легкий способ вернуть стандартные приложения из других версий операционной системы, нежели удаление Windows 8 с ноутбука или компьютера и установка более ранней версии ОС. Все игры в «Восьмерке» понадобится установить их самому. А выбор того, что именно будет в папке games на вашем компьютере, предлагается довольно большой. Поэтому ищите, и обязательно найдете то, что вам нужно. А простая установка этих игр под силу даже неопытным пользователям.
computerologia.ru