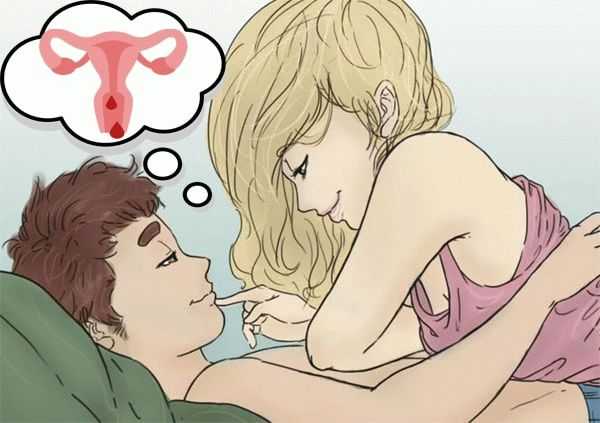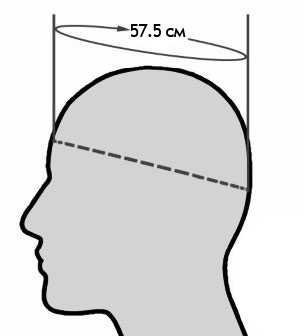Как сделать сноски в "Ворде 2007" и удалить их? Как сделать чтобы сноски шли по порядку
Как делать сноски в Ворде и для чего они нужны
Привет всем. А вы знаете, что сноски позволяют указать на источник откуда взята информация, сослаться на используемую литературу, либо объяснить понятие в деталях, не отходя от основного текста? Вы можете легко управлять сносками в Ворде, так как они автоматически нумеруются, а размеры сноски динамически изменяются в зависимости от количества слов. Используя их, вы придаёте документу более профессиональный вид.
В начале я расскажу о том, что такое сноски и какие они бывают, а затем, в несколько шагов, я покажу вам, как делать сноски в Ворде. Этот способ работает для Word 2003/2007/2010/2013.
Что такое сноски и их виды
Что такое сноска
Для ответа на этот вопрос я заглянул в Википедию и лучшего объяснения я не нашел. Вот, читайте сами
Виды
В программе сноски бывают двух видов:
- Обычные — их добавляют для вставки каких-нибудь подробных примечаний.
- Концевые — ставят для того, чтобы сослаться на источник.
Находим функцию «Сноски»
Для начала нам нужно найти где в Ворде есть кнопка для того, чтобы поставить сноски.
Для этого перейдите на вкладку «Ссылки», расположенную между вкладками «Разметка страницы» и «Рассылки». На этой вкладке вы можете вставить оглавление, сноски, ссылки, имена, и другие вещи. А сейчас нас интересует раздел «Сноски».
Находим место
Теперь поместите курсор туда, где вы хотите, ее вставить.
Делаем сноску
Нажмите «Вставить сноску». Она будет вставлена в виде надстрочного числа внизу страницы и отделена разделительной линией. Курсор автоматически переместится под эту линию, и вы сможете сразу ввести свое примечание.
- Если вам нужна сноска не в нижней части страницы (как обычная сноска), а в конце этого документа, то воспользуйтесь кнопкой «Вставить концевую сноску». По умолчанию они нумеруются римскими цифрами (I, II, III и т.д.).
- Вы можете использовать горячие клавиши: Ctrl + Alt + F, чтобы создать обычную сноску, или Ctrl + Alt + D, для создания концевой.
Настраиваем внешний вид
Если на несколько секунд остановить курсор мыши над сноской, то можно увидеть на что она ссылается.
Изначально сноски пронумерованы в порядке возрастания. Вы можете изменить эту настройку так, чтобы нумерация начиналась с 1 на каждой новой странице (или в каждом новом разделе)
Нажмите кнопку «Меню» в правом нижнем углу раздела «Сноски». В окне в меню выберите «Формат» > «Нумерация» и выберите нужный вариант.
- если вы хотите, промаркировать цифрами и символами,
- если вы хотите, чтобы текст сноски отображался под текстом, а не в нижней части страницы,
- если вы хотите, чтобы нумерация начиналась с определённого числа, тогда нажмите кнопку «Меню» в правом нижнем углу угол разделе «Сноски». В открывшемся окне укажите все необходимые параметры.
А если в качестве маркера желаете использовать символ, то воспользуйтесь кнопкой «Символ».
Сквозные сноски
Хочу вас удивить, но для того, чтобы сделать сквозную нумерацию сносок достаточно просто поставить обычную сноску. По умолчанию в Ворде им присваиваются номера в пределах всего документа.
Видео
Заключение
На этом все. Если вы хотите также узнать»Как удалить сноску в Ворде«, то кликайте по ней.
Если у вас остались вопросы, то задавайте их в комментариях. Если хотите быть в курсе свежих статей на сайте, по вступайте в группы (ссылки в меню) и подписывайтесь на рассылку.
v-ofice.ru
Как сделать сноску в Ворде. Сноски внизу страницы в Word 2003, 2007, 2010, 2013 и 2016
В процессе создания текстового документа может возникнуть необходимость в использовании сносок для объяснения значения отдельных слов или терминов. Особенно часто сноски необходимы при написании рефератов, докладов, научных статей или дипломных работ.
Иногда пользователи текстового редактора Word создают сноски вручную, но такой подход требует много времени и не очень правильный. Поскольку в Ворде для этого есть специальные инструменты. В данной статье мы расскажем о том, как правильно сделать сноску в Word 2003, 2007, 2010, 2013 или 2016.
Как сделать сноску внизу страницы в Word 2007, 2010, 2013 или 2016
Если вы используете текстовый редактор Word 2007, 2010, 2013 или 2016, то для того чтобы сделать сноску вам нужно установить курсор в место, на которое должна ссылаться ваша сноска, перейти на вкладку «Ссылки» и нажать на кнопку «Вставить сноску». После этого внизу страницы появится сноска и вы сможете ввести в нее нужный вам текст.
Также вы можете сделать сноску в конце документа. Делается это аналогичным способом. Устанавливаете курсор в нужном месте, переходите на вкладку «Ссылки» и нажмите на кнопку «Вставить концевую сноску».
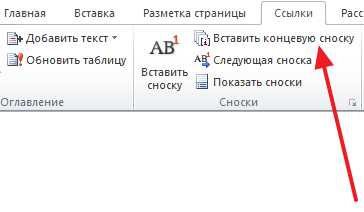
При необходимости, вы можете настроить внешний вид сносок в вашем документе. Для этого нажмите на небольшую кнопку справа от блока «Сноски» на вкладке «Ссылки».
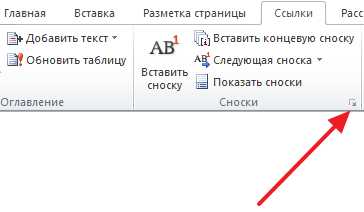
После этого откроется окно с настройками сносок.

Здесь можно изменить расположение сносок (снизу текста или внизу документа), а также формат нумерации сносок (нумерация числами, буквами, арабскими числами и т.д.). Для того чтобы изменения настроек сохранились не забудьте нажать на кнопку «Применить» перед тем как закрывать окно.
Как сделать сноску в Word в 2003
В Word в 2003 сноски делается немного по-другому. Для этого нужно установить курсор в месте, на которое должна ссылаться сноска, открыть меню «Вид – Ссылка» и выбрать там пункт «Сноска».

После этого на экране появится окно с настройками сносок в Word в 2003. Как и в более современных версиях Word, здесь можно изменить расположение сноски и ее формат. Например, для того чтобы вставить обычную сноску нужно выбрать положение сноски «Внизу страницы» и нажать на кнопку «Вставка».

Если же сноска должна располагаться в конце документа, то выберите положение сноски «В конце документа».

После выбора всех нужных настроек нажмите на кнопку «Вставка». В результате в документе появится сноска, в которую можно будет ввести текст.
В заключении предлагаем вам несколько полезных советов по работе со сносками в текстовом редакторе Word:
- Если сноска больше не нужна, то вы можете ее удалить. Для этого достаточно просто удалить маркер сноски, который вы разместили в тексте.
- Кликнув два раза мышкой по маркеру сноски внизу страницы, вы сможете быстро переместиться к той точке документа, где эта сноска была установлена.
- Вы можете начать нумерацию сносок с любого числа.
- На вкладке «Ссылки» есть кнопка «Следующая сноска» с помощью которой можно быстро переместиться к следующей сноске в документе.
- На вкладке «Ссылки» есть кнопка «Показать сноски» с ее помощью можно быстро переместиться к сноскам в конце текста, листа или документа.
- Настройки сносок можно применять не только ко всему документу, но и к отдельным его разделам.
comp-security.net
Как в Ворде сделать сноску
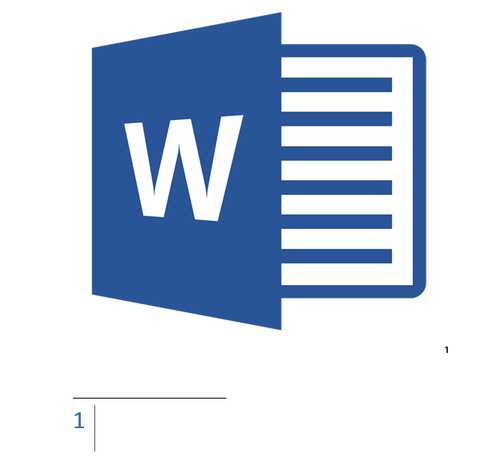
Сноски в Майкросотф Ворд — это что-то вроде комментариев или примечаний, которые можно размещать в текстовом документе, как на любых его страницах (обычные сноски), так и в самом конце (концевые сноски). Зачем это нужно? В первую очередь, для совместной работы и/или проверки заданий либо же при написании книги, когда автору или редактору нужно внести пояснение того или иного слова, термина, фразы.
Представьте, кто-то вам сбросил текстовый документ MS Word, который вы должны просмотреть, проверить и, при необходимости что-то изменить. Но как быть, если вы хотите, чтобы это «что-то» изменил автор документа или какой-нибудь другой человек? Как быть в случаях, когда нужно просто оставить какое-то примечание или пояснение, к примеру, в научной работе или книге, не захламляя при этом содержимое всего документа? Именно для этого и нужны сноски, и в этой статье мы расскажем о том, как вставлять сноски в Ворде 2010 — 2016, а также в более ранних версиях продукта.
Примечание: Инструкция в данной статье будет показана на примере Microsoft Word 2016, но она применима и к предыдущим версиям программы. Некоторые пункты могут отличаться визуально, у них может быть немного другое название, но смысл и содержание каждого шага практически идентичны.
Добавление обычных и концевых сносок
Используя сноски в Ворде, можно не только предоставлять разъяснения и оставлять комментарии, но и добавлять ссылки для текста в печатном документе (зачастую, для ссылок используются концевые сноски).
Примечание: Желая добавить к текстовому документу список литературы, воспользуйтесь командами для создания источников и ссылок. Найти их можно во вкладке «Ссылки» на панели инструментов, группа «Ссылки и списки литературы».
Обычные и концевые сноски в MS Word нумеруются автоматически. Для всего документа можно использовать общую схему нумерации либо же можно создавать разные схемы для каждого отдельного раздела.
Команды, необходимые для добавления обычных и концевых сносок, а также для их редактирования, расположены во вкладке «Ссылки», группа «Сноски».
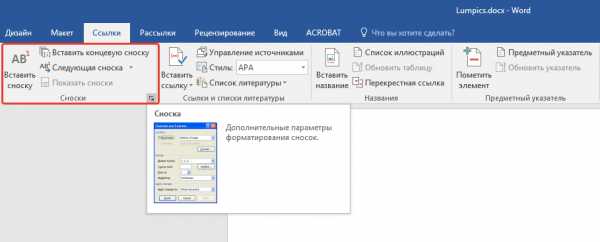
Примечание: Нумерация сносок в Ворде изменяется автоматически при их добавлении, удалении или перемещении. Если вы видите, что сноски в документе пронумерованы неправильно, вероятнее всего, в документе содержатся исправления. Эти исправления необходимо принять, после чего обычные и концевые сноски будут снова правильно пронумерованными.
1. Кликните левой кнопкой мышки в том месте, куда вы желаете добавить сноску.
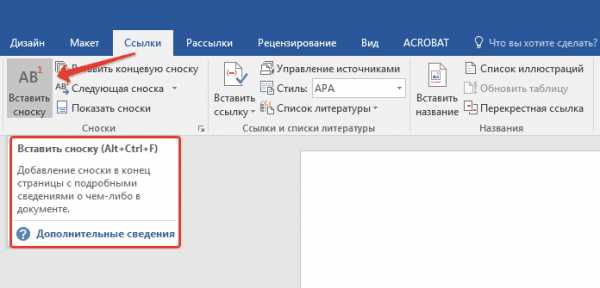
2. Перейдите во вкладку «Ссылки», группа «Сноски» и добавьте обычную или концевую сноску, нажав на соответствующий пункт. Знак сноски будет расположен в необходимом месте. Сама же сноска будет находиться внизу страницы, если она обычная. Концевая сноска будет расположена в конце документа.
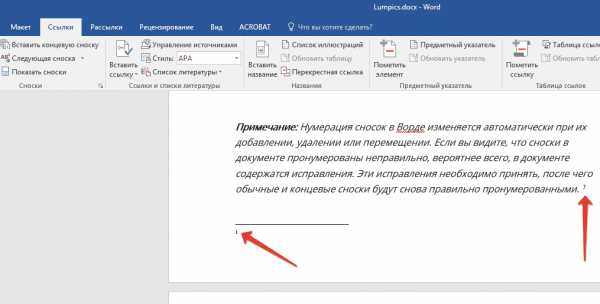
Для большего удобства используйте сочетания клавиш: «Ctrl+Alt+F» — добавление обычной сноски , «Ctrl+Alt+D» — добавление концевой.
3. Введите необходимый текст сноски.
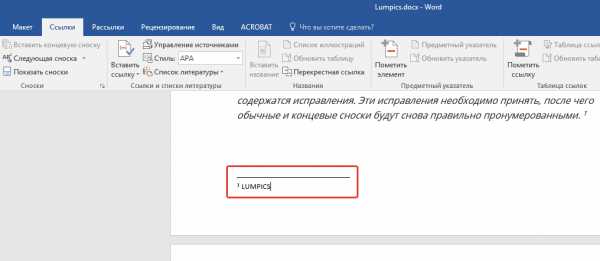
4. Кликните дважды по значку сноски (обычной или концевой), чтобы вернуться к ее знаку в тексте.
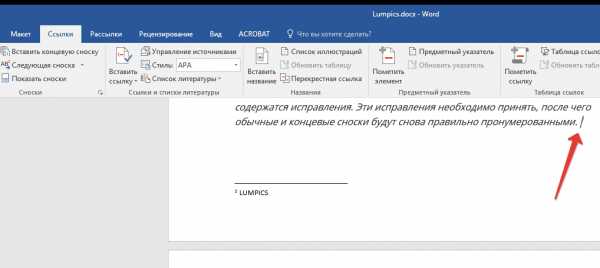
5. Если вы хотите изменить расположение сноски или ее формат, откройте диалоговое окно «Сноски» на панели управления MS Word и выполните необходимое действие:
- Для преобразования обычных сносок в концевые, как и наоборот, в группе «Положение» выберите необходимый тип: «Сноски» или «Концевые сноски», после чего нажмите кнопку «Заменить». Нажмите «ОК» для подтверждения.
- Для изменения формата нумерации выберите необходимое форматирование: «Формат номера» — «Применить».
- Чтобы изменить стандартную нумерацию и установить вместо нее собственный знак для сноски, нажмите на «Символ», и выберите то, что вам необходимо. Существующие знаки сносок при этом останутся неизменными, а новый знак будет применяться исключительно к новым сноскам.

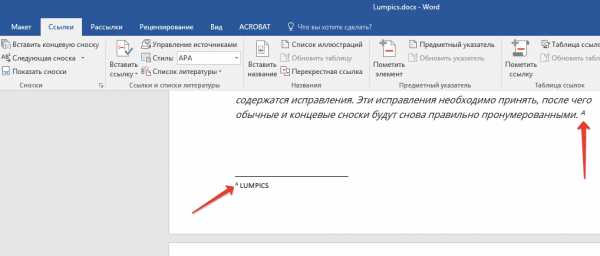
Как изменить начальное значение сносок?
Обычные сноски нумеруются автоматически, начиная с цифры «1», концевые — начиная с буквы «i», за которой следует «ii», затем «iii» и так далее. Кроме этого, желая сделать в Ворде сноску внизу страницы (обычную) или в конце документа (концевую), вы также можете задать и любое другое начальное значение, то есть, установить другую цифру или букву.
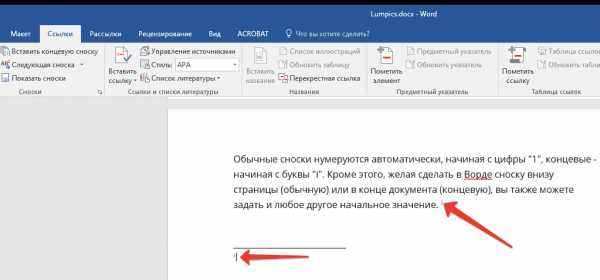
1. Вызовите диалоговое окно во вкладке «Ссылки», группа «Сноски».
2. Выберите необходимое начальное значение в поле «Начать с».
3. Примените изменения.

Как создать уведомление о продолжение сноски?
Иногда бывает так, что сноска не помещается на странице, в таком случае можно и нужно добавить уведомление о ее продолжение, чтобы человек, который будет читать документ, был в курсе того, что сноска не закончена.
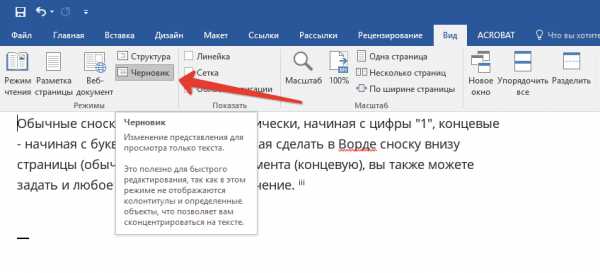
1. Во вкладке «Вид» включите режим «Черновик».
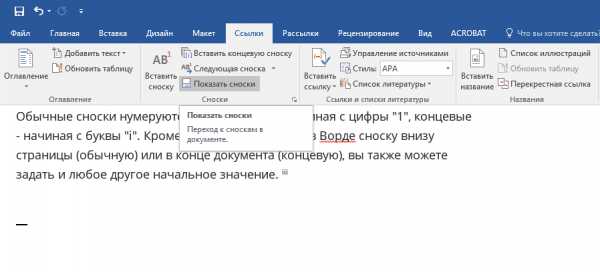
2. Перейдите во вкладку «Ссылки» и в группе «Сноски» выберите «Показать сноски», а затем укажите тип сносок (обычные или концевые), которые вы хотите показать.
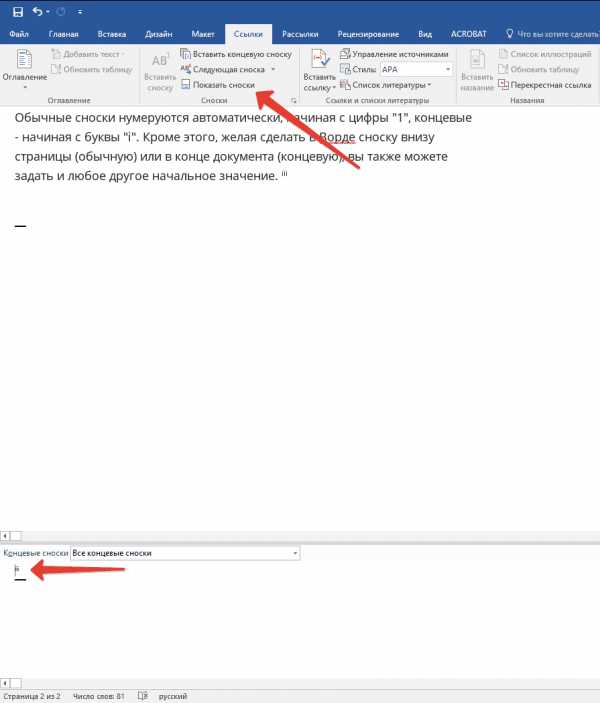
3. В появившемся списке области сносок кликните «Уведомление о продолжении сноски» («Уведомление о продолжении концевой сноски»).
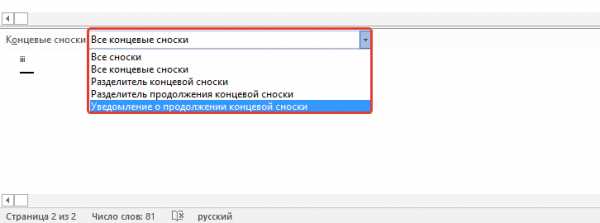
4. Введите в области сносок текст, необходимый для уведомления о продолжение.
Как изменить или удалить разделитель сноски?
Текстовое содержимое документа отделяется от сносок, как обычных, так и концевых, горизонтальной линией (разделитель сносок). В случае, когда сноски переходят на другую страницу, линия становится более длинной (разделитель продолжения сноски). В Microsoft Word можно настраивать эти разделители, добавляя к ним рисунки или текст.
1. Включите режим черновика.
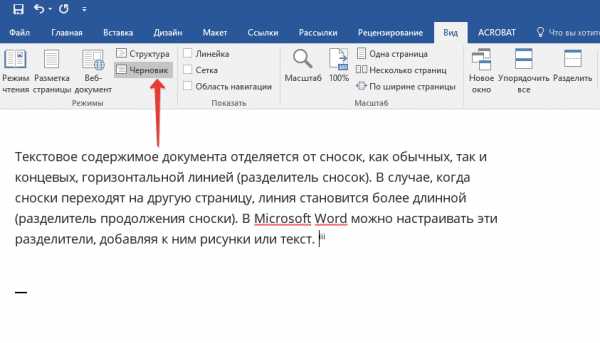
2. Вернитесь во вкладку «Ссылки» и нажмите «Показать сноски».
3. Выберите тип разделителя, который вы хотите изменить.
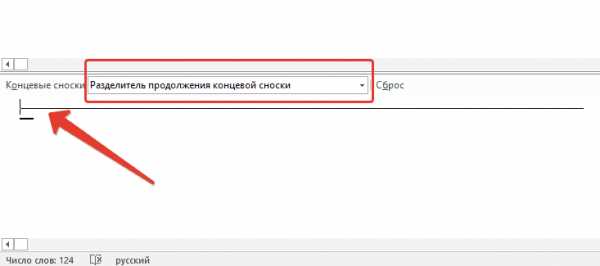
4. Выберите необходимый разделитель и внесите соответствующие изменения.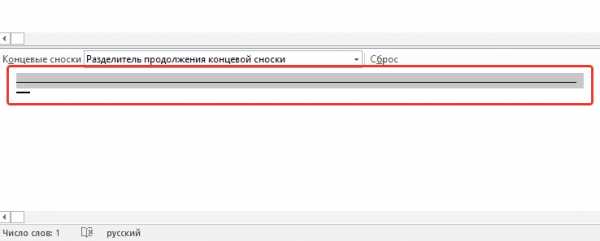
- Для удаления разделителя просто нажмите «DELETE».
- Для изменения разделителя выберите подходящую линию из коллекции картинок или просто введите желаемый текст.
- Для восстановления разделителя по умолчанию нажмите «Сброс».
Как удалить сноску?
Если сноска вам больше не нужна и вы хотите ее удалить, помните, что удалять нужно не текст сноски, а ее символ. После того, как знак сноски, а вместе с ним и сама сноска со всем содержимым будут удалены, автоматическая нумерация измениться, сместившись на отсутствующий пункт, то есть, станет корректной.
На этом все, теперь вы знаете, как вставить сноску в Ворде 2003, 2007, 2012 или 2016, а также в любой другой версии. Надеемся, эта статья для вас была полезной и поможет заметно упростить взаимодействие с документами в продукте от Microsoft, будь то работа, учеба или творчество.
Мы рады, что смогли помочь Вам в решении проблемы. Задайте свой вопрос в комментариях, подробно расписав суть проблемы. Наши специалисты постараются ответить максимально быстро.Помогла ли вам эта статья?
Да Нетlumpics.ru
Как делать обычные и концевые сноски в Ворде
Примечания – удобный способ пояснить непонятный момент в документе. Для их оформления принято ставить символ – звездочку, цифру или букву – в верхнем регистре после предложения, которое нуждается в комментарии. Само пояснение размещается внизу страницы или в конце всего документа, после такого же символа. Разберемся, как делать сноски в Ворде, ведь в редакторе есть удобные инструменты для оформления примечаний.
В Word 2007 и старше
Как сделать автоматическую сноску в современном Ворде:
- Поставите курсор после слова или фразы, которую надо пояснить.
- В меню зайдите на вкладку «Ссылки» и кликните на функцию «Вставить сноску». В тексте появится маркер – цифра 1 в верхнем регистре, внизу страницы – место для примечания, отделенное горизонтальной линией от основного текста.
- Если вы хотите, чтобы сноски в Ворде располагались в конце документа, кликните «Вставить концевую…».
- Для перемещения между созданными пояснениями предназначены пункты «Следующая…» и «Предыдущая…».
- Как удалить сноску: сотрите маркер, который появился в основном тесте.
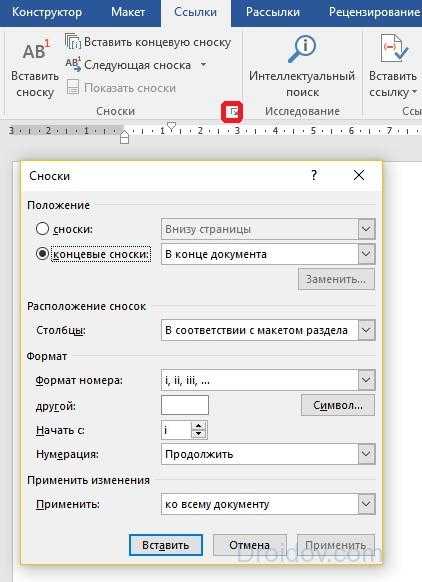
Если вы хотите более гибко настроить внешний вид примечаний, откройте диалоговое окно параметров функции – по кнопке в виде квадрата со стрелкой в нижнем углу блока «Сноски». Здесь можно изменить:
- положение – вставить сноску внизу текста, страницы или в самом конце;
- расположить пояснения по столбцам;
- формат маркера – цифры, буквы или произвольный символ;
- для цифровых маркеров – задать начальное число для отсчета;
- нумерация может быть сквозной во всех разделах или начинаться заново для каждой главы.
Выставленные параметры можно применить ко всему документу или его отдельным разделам.
В Word 2003 и младше
В Ворде 2003 поставить сноску можно слегка иначе: установите курсор в нужном месте, в меню «Вставка» перейдите на строку «Ссылка», в подменю выберите «Сноска». Появится окно параметров, почти как в новых версиях. Установите переключатель положения, где разместить примечания – внизу или в конце, нажмите на кнопку «Вставить».

Чтобы убрать сноску в Word 2003, также достаточно стереть маркер в тексте.
Заключение
Мы разобрались, как сделать сноски в Word. Создать примечания несложно, а гибкие настройки параметров позволят оформить документ в нужном стиле.
Вконтакте
Google+
Одноклассники
Мой мир
droidov.com
Как сделать сноски в "Ворде 2007" и удалить их?
Многие, кто нечасто работает с офисными системами, такими, как Microsoft Office, даже не подозревают о некоторых интересных, а иногда необходимых функциях этих программ. Например, при разработке курсовых проектов или при работе над книгой в программе Microsoft Word (или просто "Ворд") у автора может возникнуть потребность в создании сноски. Это довольно популярная функция, особенно у студентов. Но как сделать сноски в "Ворде 2007"? С этим придется разбираться по порядку.
Зачем нужны примечания
Для начала нужно разобраться с тем, что такое сноска и для чего ее используют при написании текста.
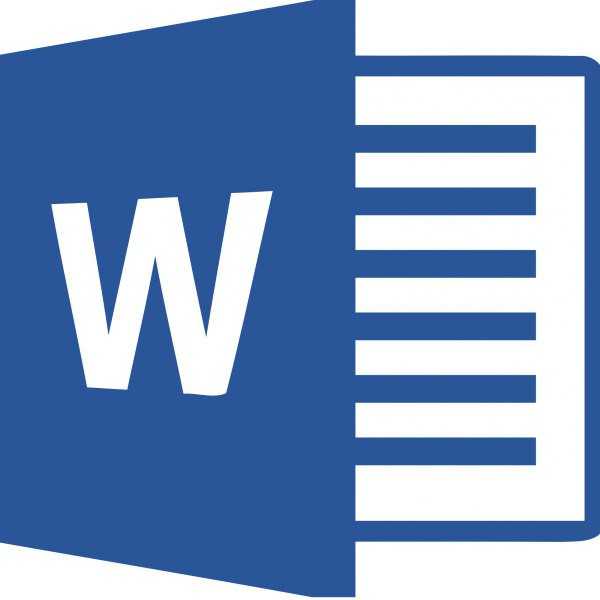
Как известно, это своеобразное примечание автора, помещаемое внизу страницы с текстом или в конце документа, предназначенное для пояснения либо перевода конкретных слов, фраз, предложений. Другими словами, сноска в "Ворде 2007" необходима для того, чтобы будущий читатель смог полностью понять мысль автора, смысл его произведения или проекта (если речь идет о курсовой или дипломной работе).
Виды сносок в программе Word
Всего в программе есть два вида:
- Обычная сноска – примечание к слову, фразе или предложению в тексте на той странице, на которой оно находится. Как правило, они необходимы при создании литературных произведений или при написании школьных сочинений.
- Концевое примечание. Сделать такую сноску в "Ворде 2007" можно только в конце всего произведения (документа) или раздела. Подобный вид сносок чаще всего используется при создании корпоративных или юридических документов, а также во время оформления курсовых работ.
Вставка обычной и концевой сноски: алгоритм действий

Итак, текст произведения (документа) готов. Теперь перед автором встает вопрос, как сделать сноски в "Ворде 2007"? Если требуется обычная, т. е. та, которая появляется в конце каждой страницы набранного текста, тогда проще всего ее сделать, выполнив следующие последовательные действия:
- Поместить курсор мышки после слова, фразы или предложения, которое необходимо объяснить будущему читателю.
- Перейти во вкладку "Ссылки".
- Выбрать пункт "Вставить сноску" (значок АВ1).
- Сноска почти готова.
Помимо вышеперечисленных действий, потребуется еще набрать текст, объясняющий значение слова, фразы либо предложения. Для этого необходимо:
- Перейти вниз страницы, где появилась черта с порядковым номером (символом) сноски.
- Рядом с порядковым номером (символом) набрать нужный текст.
Точно так же, как и обычную, можно создать и концевую сноску. Для этого потребуется:
- Убедиться, что курсор мышки находится возле необходимого слова.
- Перейти во вкладку "Ссылки".
- Выбрать пункт "Добавить концевую сноску" со значком трех листов и буквы i.
- Перейти к сноске в конце документа.
- Рядом с порядковым номером (символом) написать необходимое пояснение.
Особенности вставки и настройки сносок
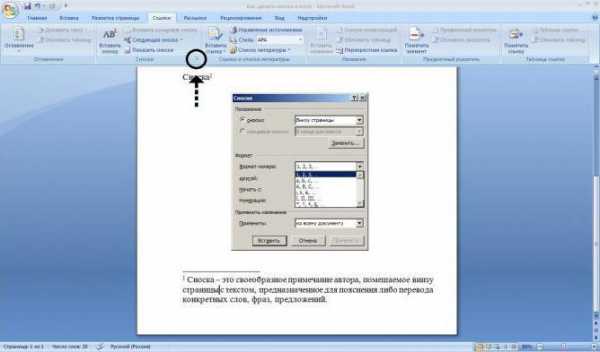
Люди, которые ищут ответ на вопрос, как сделать сноски в "Ворде 2007", чаще всего интересуются не только обычной вставкой примечаний, но и возможностью проделать это легко и быстро. В данной программе это можно выполнить с помощью «горячих клавиш».
Чтобы вставить обычную сноску, потребуется:
- Поместить курсор мышки после необходимого слова.
- Нажать сочетание клавиш Alt + Ctrl + F.
Вставка концевой сноски происходит точно так же, только комбинация клавиш изменится. Это будет Alt + Ctrl + D.
Если в документе имеется большое количество примечаний одного или двух типов, которые необходимо быстро перепроверить, переписать или чем-то дополнить, можно воспользоваться интересной функцией программы Word - переходом между сносками. Для этого понадобится:
- Нажать на вкладку "Ссылки".
- Выбрать пункт "Следующая сноска" (или "Следующая концевая сноска") со значком АВ1 и стрелочкой.
Таким образом можно переходить от ссылки одной к другой. Их можно редактировать и дополнять иной информацией.
Точно так же можно возвращаться к ранее сделанным примечаниям, выбрав пункт "Предыдущая сноска" (или "Предыдущая концевая сноска").
В случае если автоматическая вставка требует коррекции, можно перейти по следующему пути – "Ссылки – сноски". После этого на экране появится небольшое окошко – меню настройки. Здесь можно выбрать их расположение (внизу страницы или текста – для обычных сносок, а также в конце документа и раздела – для концевых) и формат. Формат можно менять, как душе угодно. Вместо порядкового номера можно выбрать буквы или символы. Нумерацию сносок можно начинать как с 1, так и с любого другого числа.
Удаление сносок
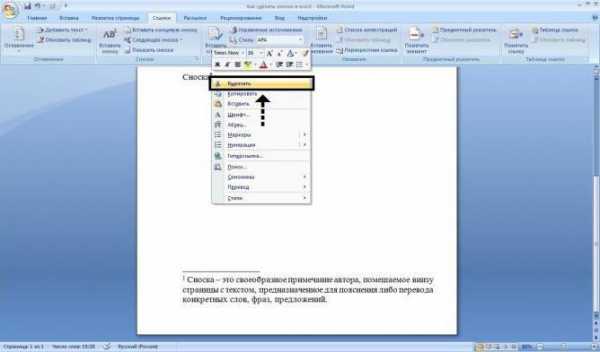
С тем, как сделать сноски в "Ворде 2007", к концу этой статьи разберется каждый пользователь. Но что, если в документе имеются ненужные примечания, которые требуется убрать?
Чтобы удалить сноски в "Ворде 2007", необходимо:
- Перейти к примечанию, которое нужно удалить (сделать это можно вручную или при помощи перехода между сносками, о котором говорилось ранее).
- Выделить порядковый номер (символ) или просто поместить курсор после номера (символа).
- Нажать на правую кнопку мышки и выбрать один из пунктов: "Удалить" либо "Вырезать".
Кроме того, удалить сноску можно при помощи клавиш Del или Backspace. А также при сочетании клавиш Ctrl + X.
fb.ru
Как делать сноски в Word?
Многие пользователи задают один и тот же вопрос про создание сносок в Word. Если кто не знает, то сноска — это, обычно, цифра над каким-нибудь словом, а в конце страницы — дается пояснение этому слову. Наверное, многие видели подобное в большинстве книг.
Так вот, сноски приходится часто делать в курсовых, дипломных работах, при написании докладов, рефератов и т.д. В этой статье я хотел бы разобрать этот простой, казалось бы, элемент, но такой нужный и часто-используемый.
Как делать сноски в Word 2013 (в 2010 и 2007 аналогично)
1) Перед тем как делать сноску, поставьте курсор в нужное место (обычно в конце предложения). На скриншоте ниже, стрелка под №1.
Далее перейдите в раздел «ССЫЛКИ» (меню сверху, находится между разделами «РАЗМЕТКА СТРАНИЦЫ и «РАССЫЛКИ») и нажмите кнопку «АВ вставить сноску» (см. на скриншот, стрелка №2).
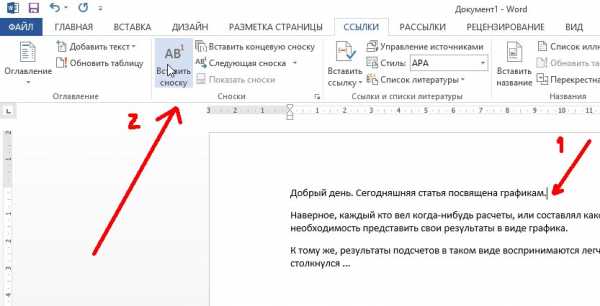
2) Затем ваш курсор автоматически переместиться в конец данной страницы и вы сможете написать сноску. Кстати, обратите внимание, что цифры сносок проставляются автоматически! Кстати, если вдруг вы поставите еще одну сноску и она будет выше чем ваша старая — цифры автоматически поменяются и порядок у них будет по возрастанию. Считаю это очень удобной опцией.
3) Очень часто, особенно в дипломных работах, сноски заставляют ставить не в конце страницы, а в конце всего документа. Для этого сначала ставим курсор в нужную позицию, а затем нажимаем кнопку «вставить концевую ссылку» (находится в разделе «ССЫЛКИ»).
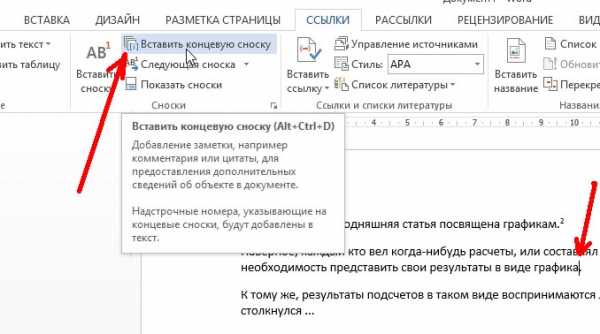
4) Вас перенесет автоматически в конец документа и вы легко можете дать расшифровку непонятному слову/предложению (кстати, обратите внимание, некоторые путают конец страницы с концом документа).
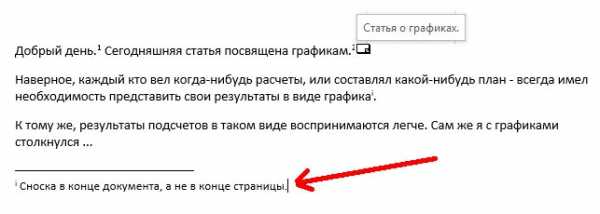
Что еще в сносках удобно — так это не нужно листать туда-сюда документ, чтобы увидеть что написано в сноске (а в книге пришлось бы, кстати). Достаточно просто на вестись левой кнопкой мышки на нужную сноску в тексте документа и у вас появиться перед глазами тот текст, который вы написали при ее создании. Например, на скриншоте выше, при наведении на сноску, появилась надпись: «Статья о графиках».
Удобно и быстро! На этом все. Всем удачно защитить доклады и курсовые.
Оцените статью: Поделитесь с друзьями!
pcpro100.info
Как сделать сноску в Ворде на текст
При создании текстового документа в Microsoft Word могут понадобиться сноски. Они применяются для пояснения значения отдельных слов или терминов. Часто сноски используются при оформлении рефератов, дипломных работ, а также научных статей и докладов. Для их создания в программе есть специальные инструменты.
Как в Ворде сделать сноску внизу страницы
Обычные примечания располагаются в конце страницы. Они встречаются в произведениях художественной литературы для пояснения значения незнакомых читателю слов. Чтобы создать ссылку на тот или иной термин, используя текстовый редактор Microsoft Word 2007, 2010, 2013 или 2016 года, следуйте инструкции:
- Переместите курсор мыши к месту текста, куда будет относиться примечание. (рис 1)
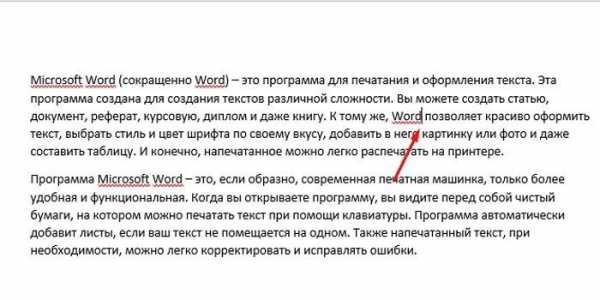
- В верхнем меню Word нажмите на вкладку «Ссылки» и кликните «Вставить сноску». (рис 2)
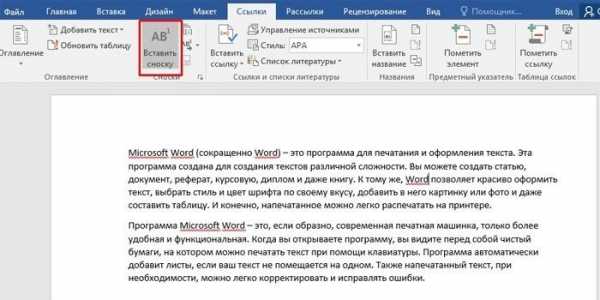
- Введите текст, который должен отображаться внизу страницы. На этом вставка подстрочного примечания будет завершена. (рис 3)
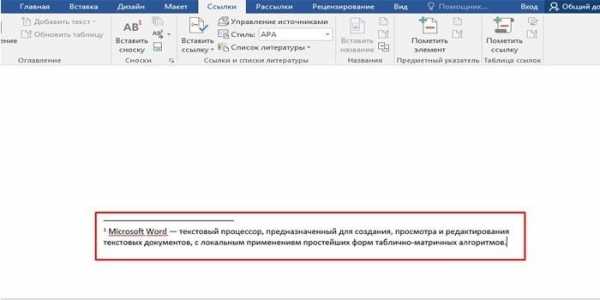
- Альтернативный вариант создания примечания – использование комбинации кнопок Alt+Ctrl+D. Нажмите названные кнопки одновременно, и у вас отобразится место документа, куда можно вставить необходимый для пояснения текст.
Концевая сноска в Word
Такой тип примечания располагается в конце всего документа или его отдельных разделов. Он часто встречается в научных статьях, рефератах, самостоятельных работах как список используемой литературы. Отличие такой сноски от обычного варианта – она не является постраничной. Создание концевой сноски в Word версии 2007 и выше выглядит так:
- Поставьте курсор мыши туда, куда должна ссылаться сноска. Выберите вкладку «Ссылки», расположенную на ленте (верхнее меню) программы. (рис 4)
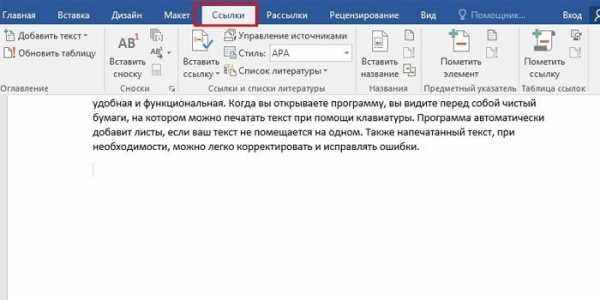
- Откройте дополнительные параметры форматирования, чтобы изменить тип вставляемого элемента. (рис 5)
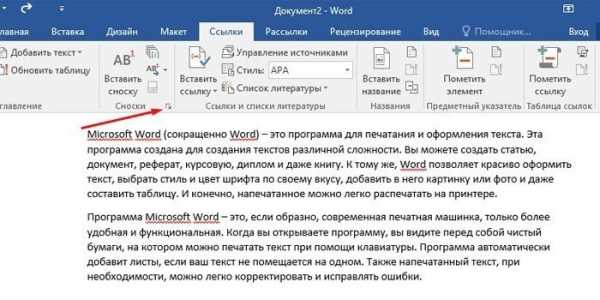
- В открывшемся окне выберите «Концевые сноски». Там же вы можете изменить формат нумерации (числами, буквами, римскими цифрами) и определиться с количеством колонок. (рис 6)
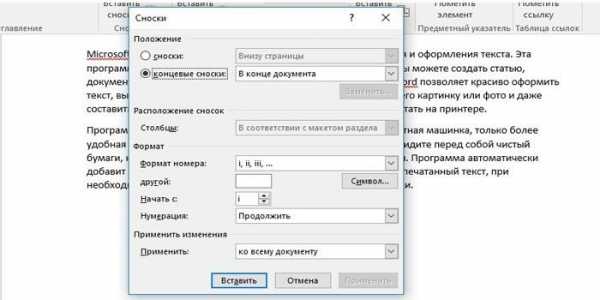
- Кликните по кнопке «Вставить» и добавьте нужный текст. (рис 7)
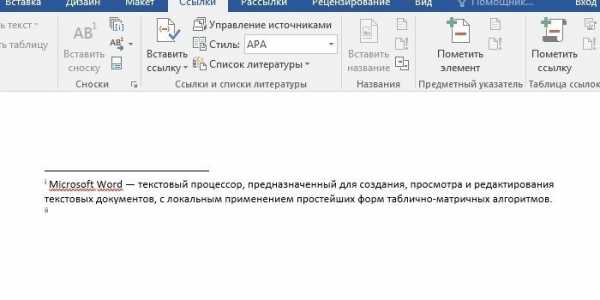
- Чтобы заменить все концевые примечания обычными или наоборот, откройте дополнительные параметры форматирования. Выберите там нужный вариант и, нажав кнопку «Заменить», кликните «Ок». (рис 8)

Как вставить сноску в Ворде 2003
В Microsoft Word 2003 примечания вставляются по-другому. Оформляются они так:
- Переместите курсор мыши к нужному месту, откройте меню «Вид» и, кликнув по пункту «Ссылка», выберите «Сноска». (рис 9)

- В открывшемся окне настройте добавляемое примечание. Там вы можете изменить его расположение (обычное или концевое) и выбрать оптимальный формат. Затем кликните «Вставить». (рис 10)

- В документе отобразится место для примечания. Вставьте туда необходимый текст. Настроить примечание можно для всего документа и для отдельных его частей.
Видео
sovets.net