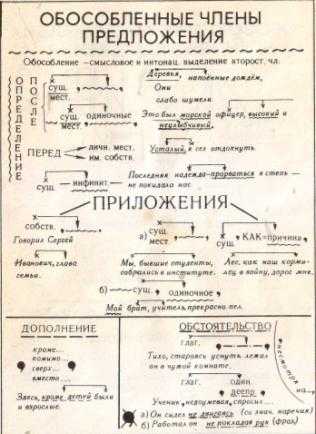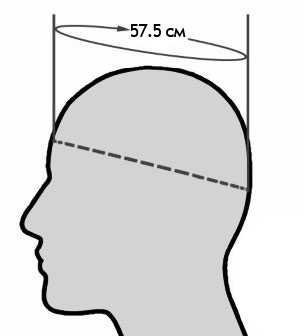Microsoft Excel. Как в Экселе упорядочить числа по возрастанию? Как в хл цифры шли по порядку
Как автоматически пронумеровать строки в Экселе
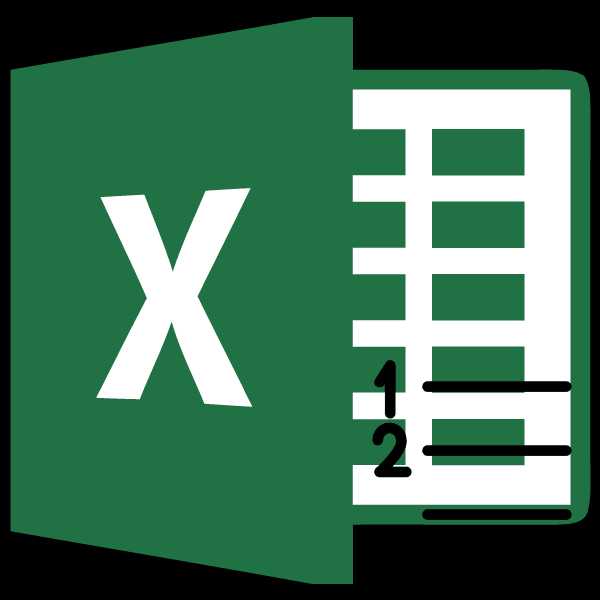
Часто при создании таблиц в Экселе выделяют отдельную колонку, в которой для удобства пользования указывают номера строк. Если таблица не слишком длинная, то не составляет большой проблемы выполнить нумерацию вручную, вводя цифры с клавиатуры. Но, что делать, если она имеет не один десяток, а то и не одну сотню строк? В этом случае, на помощь приходит автоматическая нумерация. Давайте выясним, как сделать автоматическую нумерацию в программе Microsoft Excel.
Нумерация
Программа Microsoft Excel предоставляет пользователям сразу несколько способов автоматической нумерации строк. Одни из них максимально просты, как в выполнении, так и в функционале, а другие – более сложные, но и заключают в себе большие возможности.
Способ 1: заполнение первых двух строк
Первый способ предполагает ручное заполнение первых двух строк числами.
- В выделенной под нумерацию колонке первой строки ставим цифру – «1», во второй (той же колонки) – «2».
- Выделяем эти две заполненные ячейки. Становимся на нижний правый угол самой нижней из них. Появляется маркер заполнения. Кликаем левой кнопкой мыши и с зажатой кнопкой, протягиваем его вниз до конца таблицы.
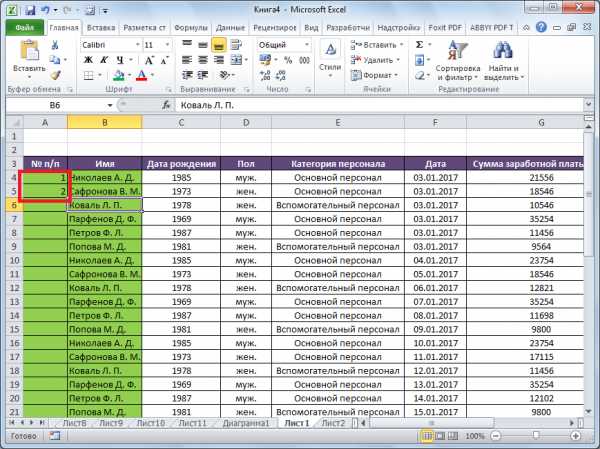
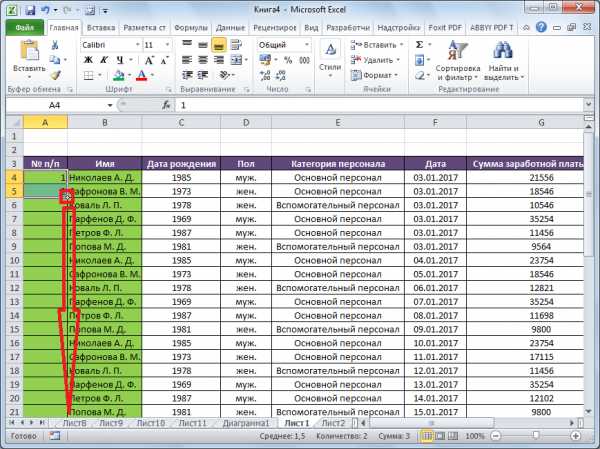
Как видим, нумерация строчек автоматически заполнилась по порядку.
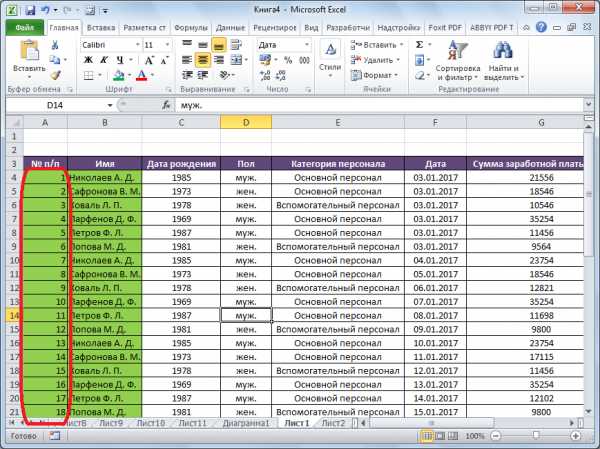
Этот метод довольно легкий и удобный, но он хорош только для относительно небольших таблиц, так как тянуть маркер по таблице в несколько сотен, а то и тысяч строк, все-таки затруднительно.
Способ 2: использование функции
Второй способ автоматического заполнения предусматривает использование функции «СТРОКА».
- Выделяем ячейку, в которой будет находиться цифра «1» нумерации. Вводим в строку для формул выражение «=СТРОКА(A1)».Кликаем по клавише ENTER на клавиатуре.
- Как и в предыдущем случае, копируем с помощью маркера заполнения формулу в нижние ячейки таблицы данного столбца. Только в этот раз выделяем не две первые ячейки, а только одну.
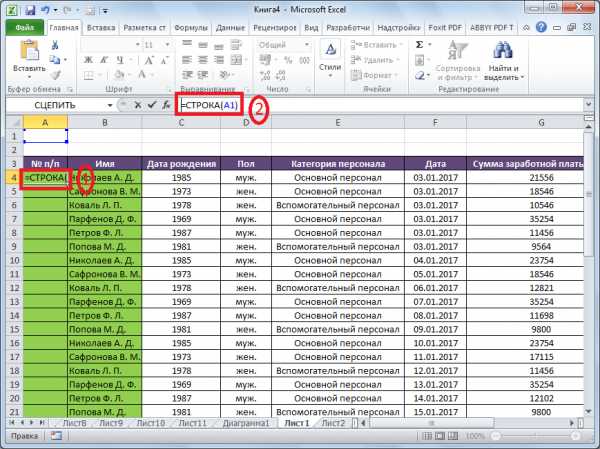
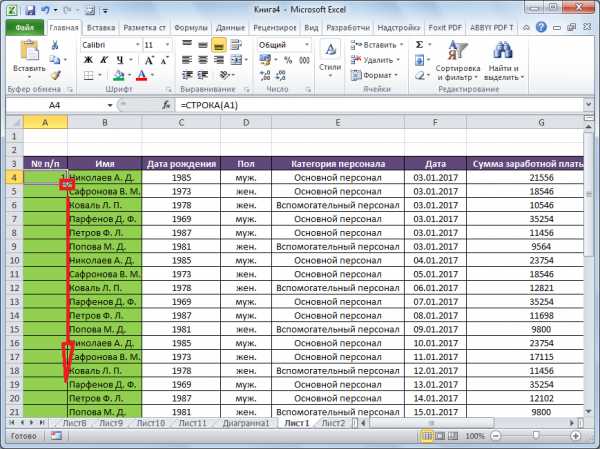
Как видим, нумерация строк и в этом случае расположилась по порядку.
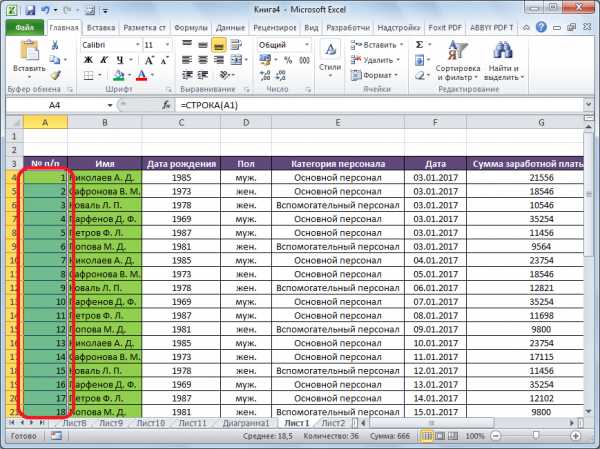
Но, по большому счету, этот способ мало чем отличается от предыдущего и не решает проблему с потребностью тащить маркер через всю таблицу.
Способ 3: использование прогрессии
Как раз третий способ нумерации с использованием прогрессии подойдет для длинных таблиц с большим количеством строк.
- Первую ячейку нумеруем самым обычным способом, вписав туда цифру «1» с клавиатуры.
- На ленте в блоке инструментов «Редактирование», который расположен во вкладке «Главная», жмем на кнопку «Заполнить». В появившемся меню кликаем по пункту «Прогрессия».
- Открывается окно «Прогрессия». В параметре «Расположение» нужно установить переключатель в позицию «По столбцам». Переключатель параметра «Тип» должен находиться в позиции «Арифметическая». В поле «Шаг» нужно установить число «1», если там установлено другое. Обязательно заполните поле «Предельное значение». Тут следует указать количество строк, которые нужно пронумеровать. Если данный параметр не заполнен, автоматическая нумерация произведена не будет. В конце следует нажать на кнопку «OK».
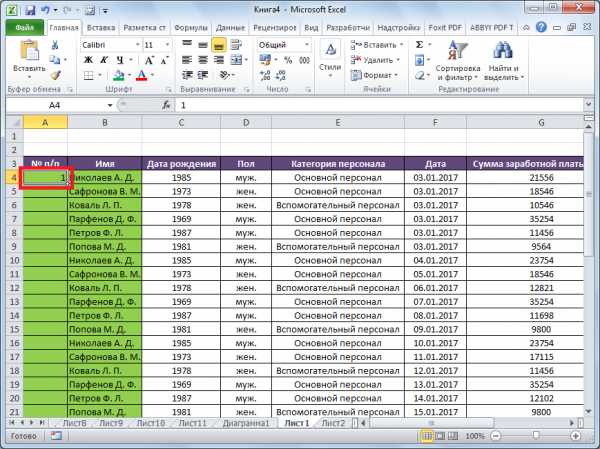
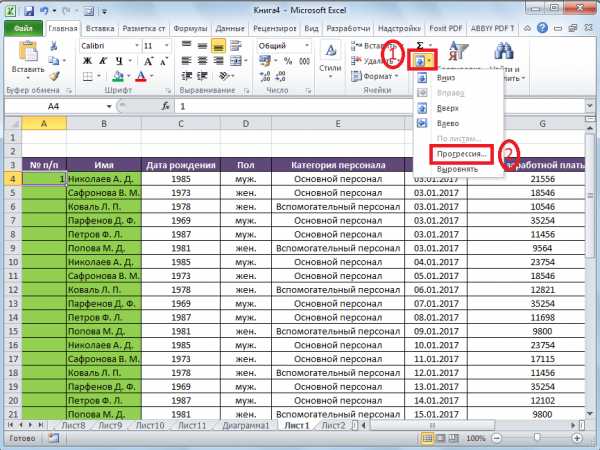
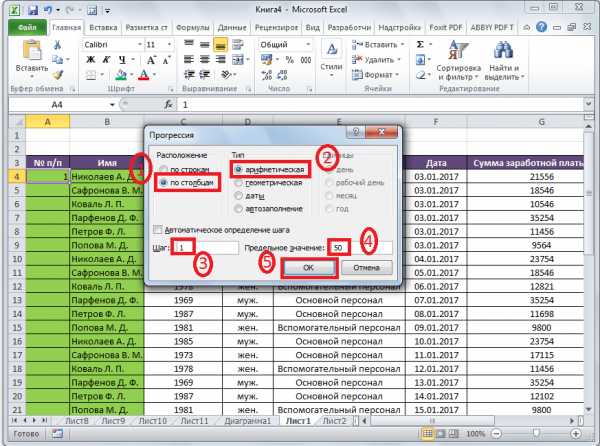
Как видим, поле этого все строки вашей таблицы будут пронумерованы автоматически. В этом случае даже ничего перетягивать не придется.
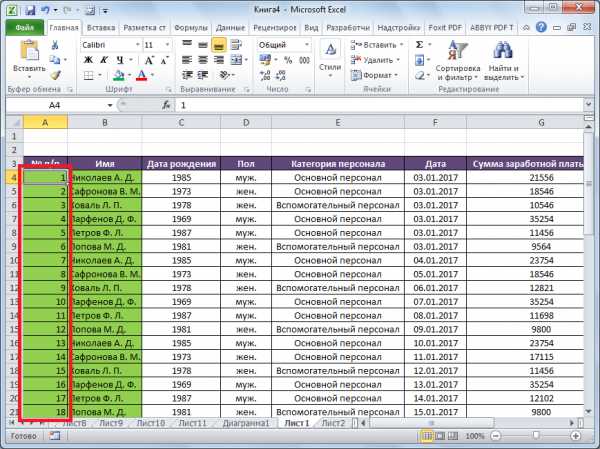
Как альтернативный вариант можно использовать следующую схему этого же способа:
- В первой ячейке поставить цифру «1», а затем выделить весь диапазон ячеек, которые вы хотите пронумеровать.
- Вызвать окно инструмента «Прогрессия» тем же способом, о котором мы говорили выше. Но на этот раз ничего вводить или изменять не нужно. В том числе, вводить данные в поле «Предельное значение» не придется, так как нужный диапазон уже выделен. Достаточно просто нажать на кнопку «OK».
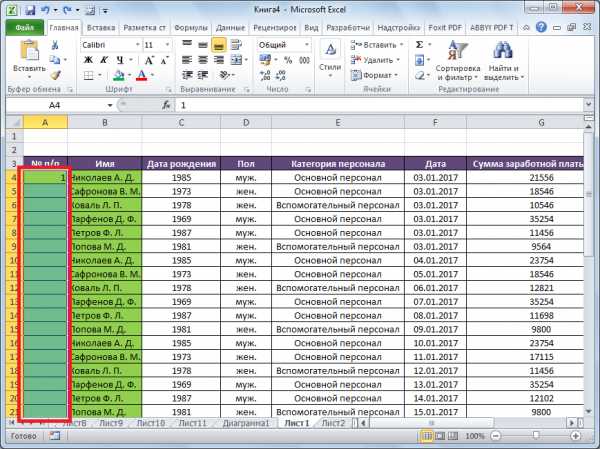
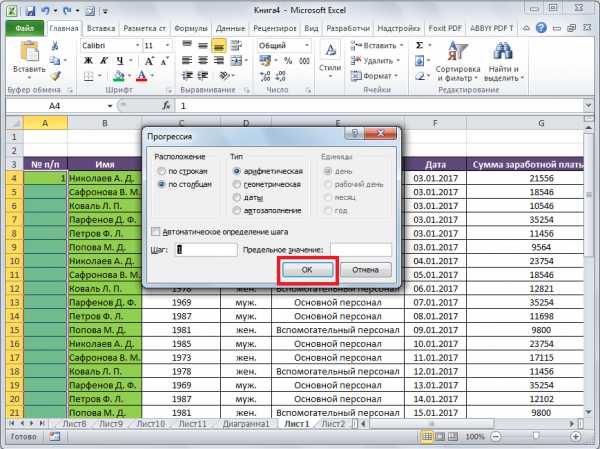
Данный вариант хорош тем, что вам не придется прикидывать, из скольких строк состоит таблица. В то же время, вам нужно будет выделять все ячейки столбца с номерами, а это значит, что мы возвращаемся к тому же, что было при использовании первых способов: к необходимости прокручивать таблицу до самого низа.
Как видим, существует три основных способа автоматической нумерации строк в программе. Из них наибольшую практическую ценность имеет вариант с нумерацией первых двух строк с последующим копированием (как самый простой) и вариант с использованием прогрессии (из-за возможности работать с большими таблицами).
Мы рады, что смогли помочь Вам в решении проблемы. Задайте свой вопрос в комментариях, подробно расписав суть проблемы. Наши специалисты постараются ответить максимально быстро.Помогла ли вам эта статья?
Да Нетlumpics.ru
Как в Excel расположить числа в порядке возрастания
Для этого воспользуемся сортировкой.
Как отсортировать данные в Excel 2007
Чтобы отсортировать числа в столбце, выделим этот столбец.
- Вкладка «Данные».
- Кнопка «Сортировка».
Если на листе имеются другие данные, появится такое сообщение:Нам нужно сортировать только выделенный диапазон. Жмем «Сортировка» и соглашаемся с параметрами, показанными в следующем окне.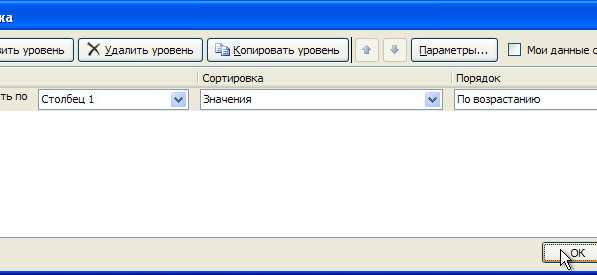 После этого числа выстроятся в нужном нам порядке.Аналогичным образом можно сортировать данные в строке, только понадобится нажать на кнопку «Параметры» и указать, что мы хотим сортировать столбцы диапазона, а потом в поле «Сортировать по» выбрать нужную строку.
После этого числа выстроятся в нужном нам порядке.Аналогичным образом можно сортировать данные в строке, только понадобится нажать на кнопку «Параметры» и указать, что мы хотим сортировать столбцы диапазона, а потом в поле «Сортировать по» выбрать нужную строку. Таким способом можно отсортировать не только числовые данные, но и даты, время и текст. Текст сортируется по знакам слева направо, приоритет знаков следующий:Это значит, что при выборе порядка сортировки «От А до Я», первыми будут выводиться текстовые данные, начинающиеся с цифры «0», а последними – с буквы «Я».
Таким способом можно отсортировать не только числовые данные, но и даты, время и текст. Текст сортируется по знакам слева направо, приоритет знаков следующий:Это значит, что при выборе порядка сортировки «От А до Я», первыми будут выводиться текстовые данные, начинающиеся с цифры «0», а последними – с буквы «Я».
Как это сделать в Excel 2003
Отличие только во внешнем виде окна, в котором мы задаем диапазон и направление сортировки.
myblaze.ru
Как проставить нумерацию строк в таблице Excel: все способы
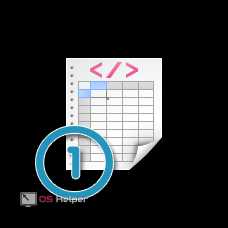 Приложение Excel предоставляет широкие возможности по настройке и редактированию таблиц. С помощью функционала программы вы также сможете настроить нумерацию строк и столбцов. Это может пригодиться при работе с объемными базами данных. Разберемся, как пронумеровать строки в таблице Excel разными способами.
Приложение Excel предоставляет широкие возможности по настройке и редактированию таблиц. С помощью функционала программы вы также сможете настроить нумерацию строк и столбцов. Это может пригодиться при работе с объемными базами данных. Разберемся, как пронумеровать строки в таблице Excel разными способами.
Самый простой способ
Для ручной нумерации вам не потребуются специальные функции программы. Да и полностью ручной ее назвать сложно, ведь вам не придется вписывать каждый номер столбца самостоятельно. Пользователь должен сделать следующее:
- В первую ячейку впишите единицу. В следующую клетку – цифру «2».
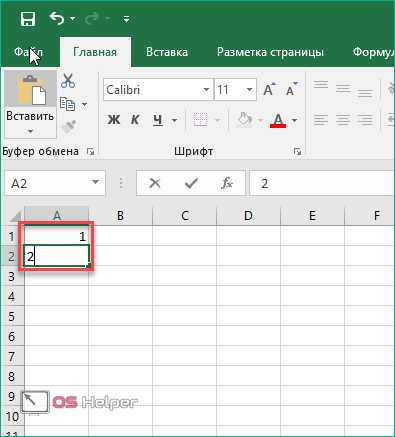
- Выделите обе ячейки и переместите курсор на нижний правый угол второй клетки, чтобы он принял вид черного крестика.

- Зажмите ЛКМ и протяните курсор вниз на необходимое количество клеток, после чего отпустите мышку.
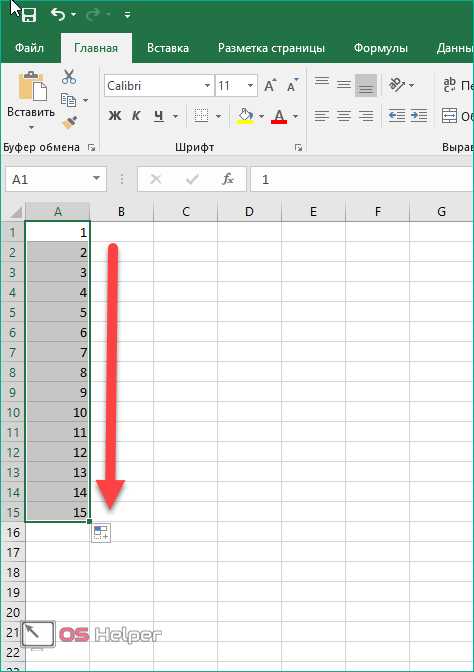
- Теперь вы увидите порядковую нумерацию столбика или строки.
Второй вариант использования данного метода:
- Снова впишите «1» в первой ячейке.
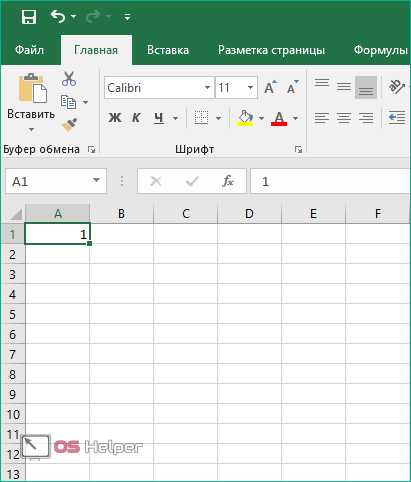
- Затем поставьте курсор в положение черного крестика.
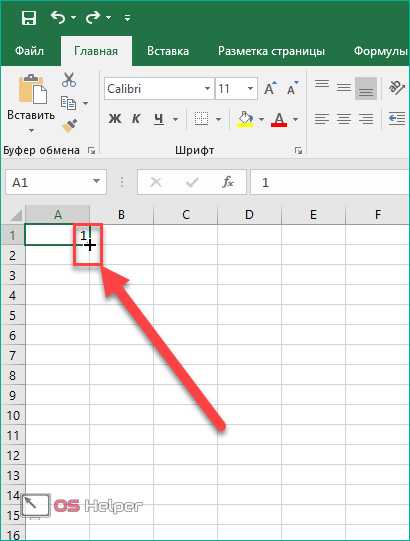
- Зажмите левый Ctrl на клавиатуре вместе с ЛКМ и протяните курсор вниз.
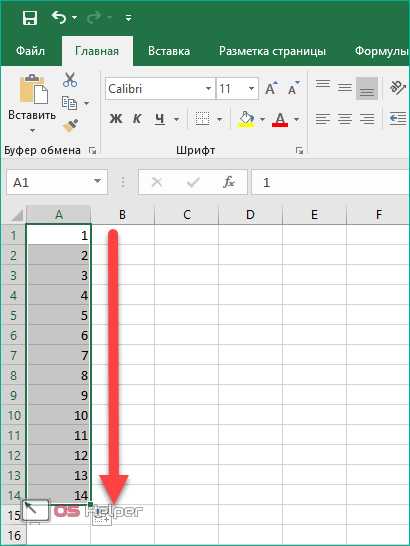
Внимание! Сначала необходимо отпустить клавишу Ctrl, а затем левую кнопку мыши, а не наоборот (1). В противном случае вы получите столбик из одинаковых цифр (2):
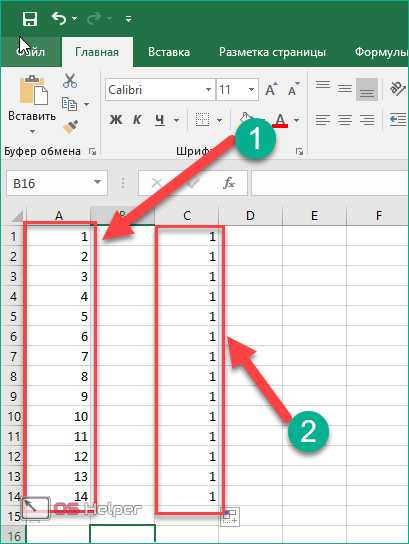
Если вам нужна последовательность с определенным шагом, например, 2 4 6 8, то введите первые две цифры ряда и выполните все действия из предыдущей инструкции:
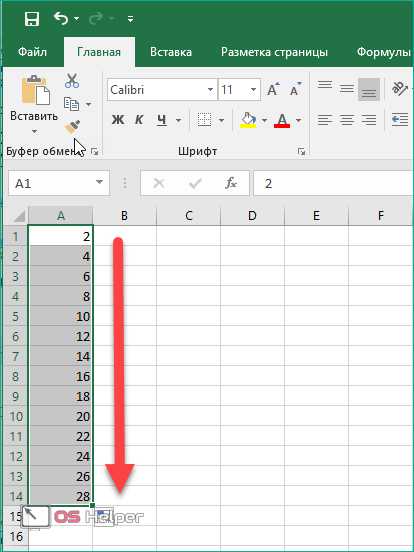
Для того чтобы сделать таблицу с промежутком в одну или несколько клеток, необходимо:
- Записать начальные значения с необходимым промежутком.
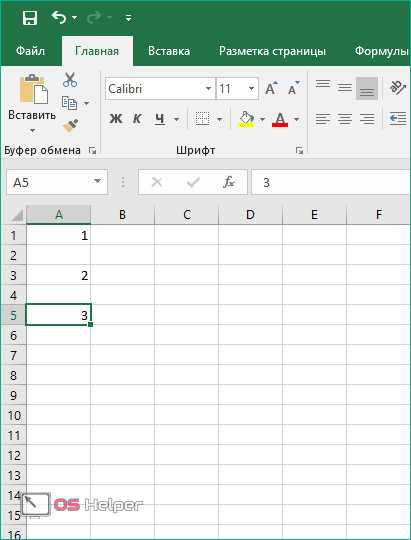
- Выбрать мышкой все ячейки после первого значения.
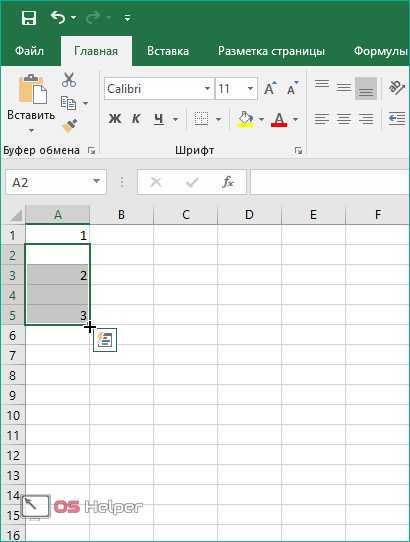
- Поставить курсор в нижний правый угол, чтобы он принял вид крестика.
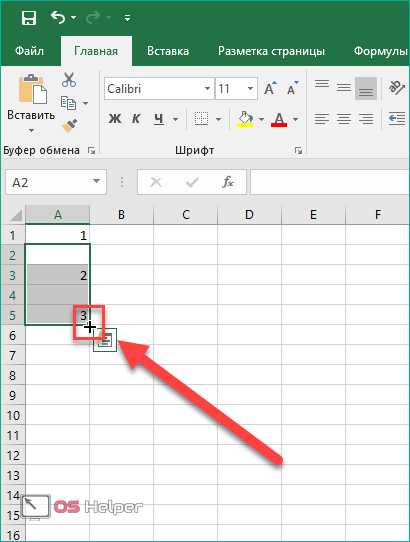
- Зажать клавишу Ctrl и протянуть курсор вниз. Теперь таблица будет пронумерована так, как вами и задумывалось.
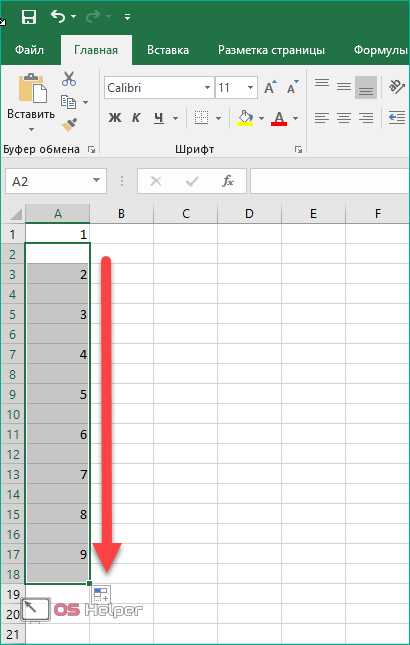
Обратная нумерация
Для создания обратного порядка вы можете воспользоваться вышеописанным способом:
- Впишите первые числа последовательности, например, 10 9 8.
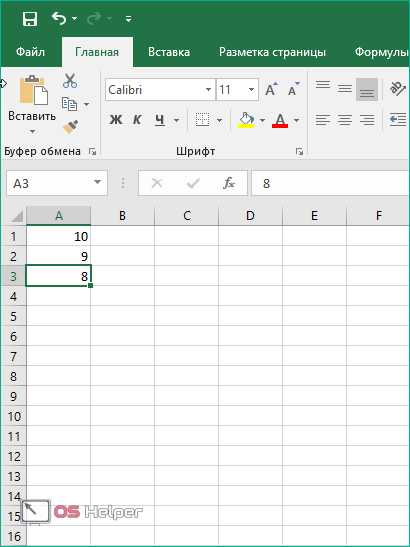
- Выделите их и протяните маркер вниз.
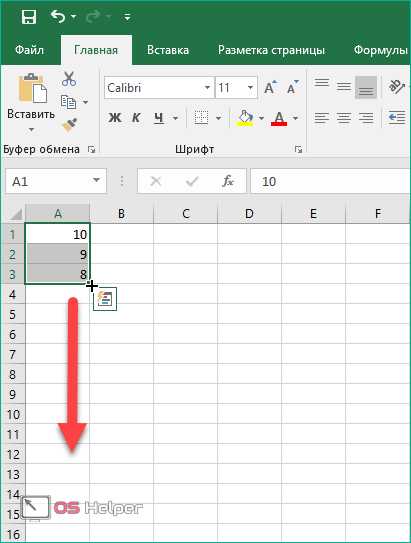
- На экране появятся номера в обратном направлении. Использовать можно даже отрицательные числа.
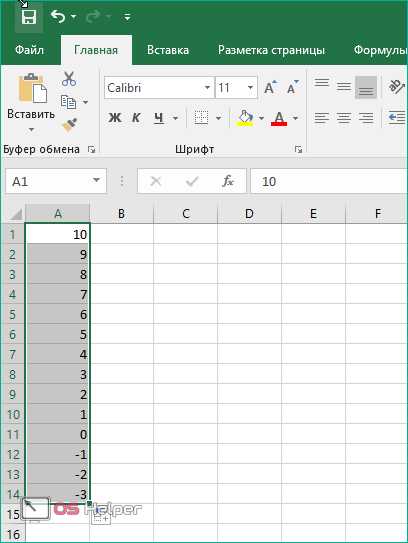
«Эксель» подразумевает не только ручной метод, но и автоматический. Ручное перетаскивание маркера курсором весьма затруднительно при работе с объемными таблицами. Рассмотрим все варианты подробнее.
«СТРОКА»
Любая операция в Excel не обходится без своего аналога в виде функции. Чтобы ею воспользоваться, необходимо выполнить следующие действия:
- Выделите начальную клетку.
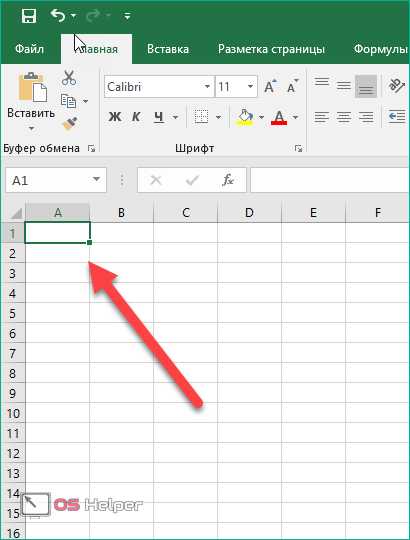
- В строке функций введите текст «=СТРОКА(А1)» и жмите Enter.
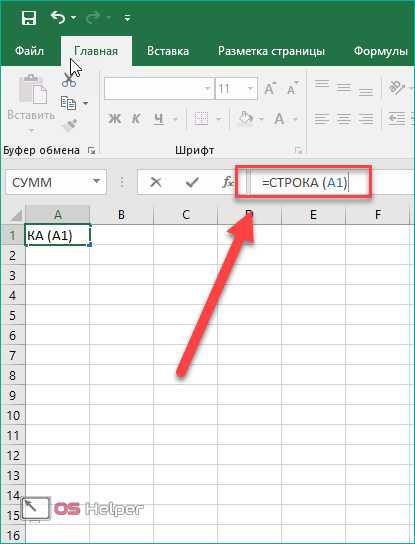
- Теперь перетаскиваем отредактированную клетку с маркером вниз.
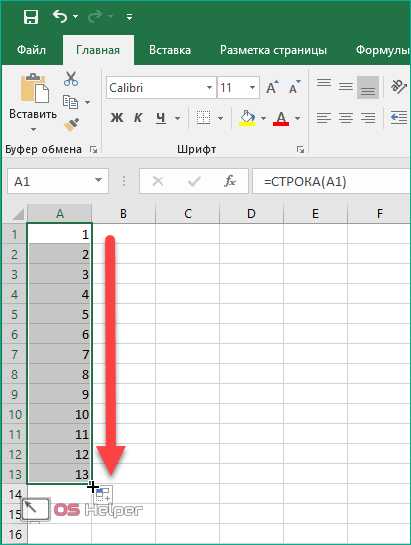
Этот вариант практически не отличается от предыдущего в создании нумерации по порядку. Если вы имеете дело с большим объемом данных и вам нужен быстрый способ нумерации, тогда переходите к следующему варианту.
«ПРОГРЕССИЯ»
В этом случае вам не придется вручную перетаскивать маркер. Список создастся в автоматическом режиме по заданным вами условиям. Рассмотрим два варианта использования прогрессии – быстрое и полное.
В быстром режиме вам необходимо:
- Ввести первую цифру будущего списка.
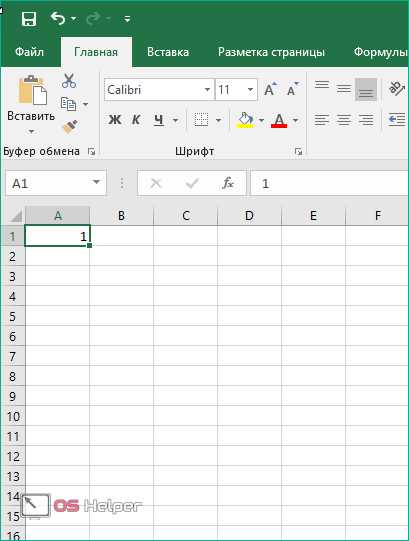
- Выбрать пронумерованную клетку и все последующие, которые нужно пронумеровать.
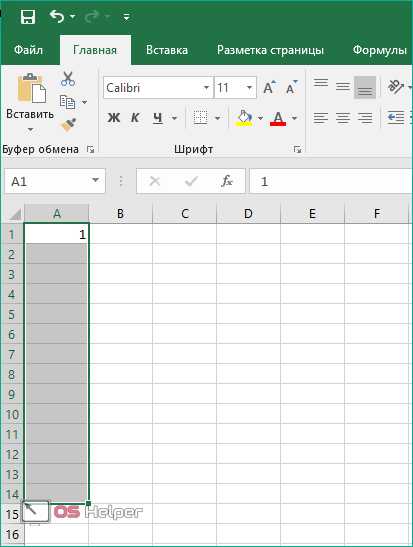
- Во вкладке «Главная» нажать на кнопку «Заполнить» и в меню выбрать пункт «Прогрессия».
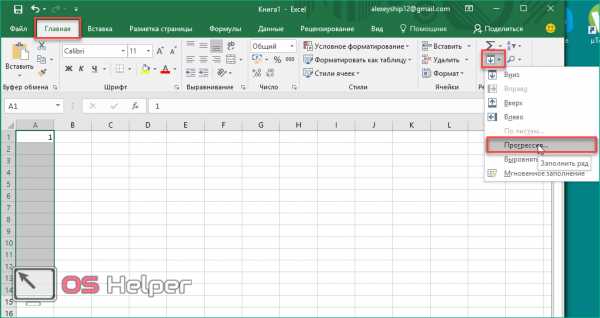
- В открывшемся окне просто нажать «ОК».
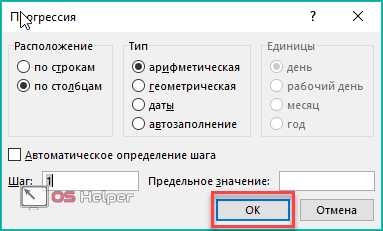
- Готово! Выделенные поля превратятся в упорядоченный список.
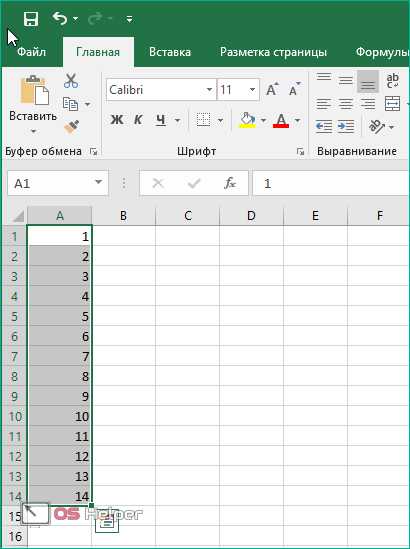
Если вам необходим порядок с определенным шагом в виде разрыва между ячейками, то сделайте следующее:
- Впишите начальные значения с необходимым шагом. Например, «3 6 9 12».
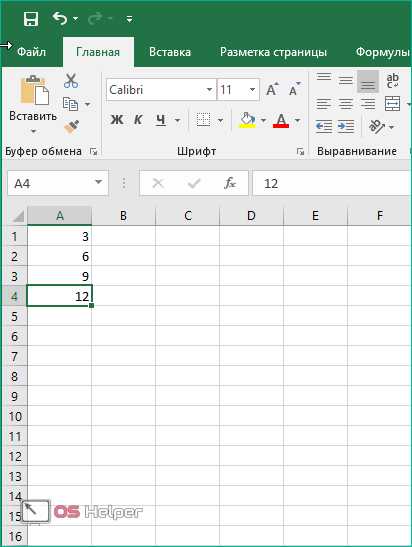
- Выделите заполненные ячейки, которые должны быть пронумерованы.
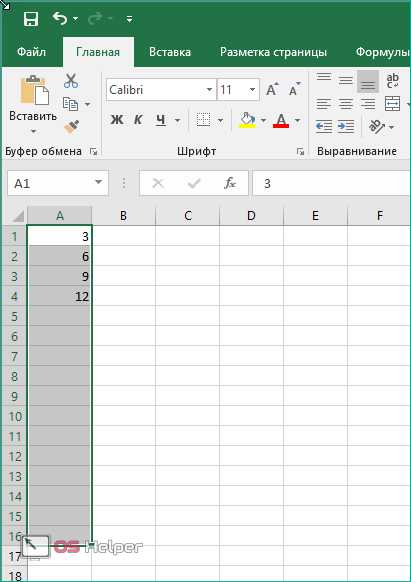
- Снова откройте окно «Прогрессия», как это описано в предыдущей инструкции, и нажмите «ОК».
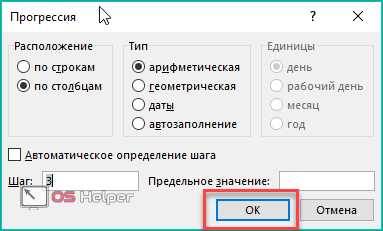
- Теперь вы увидите в документе пронумерованную последовательность.
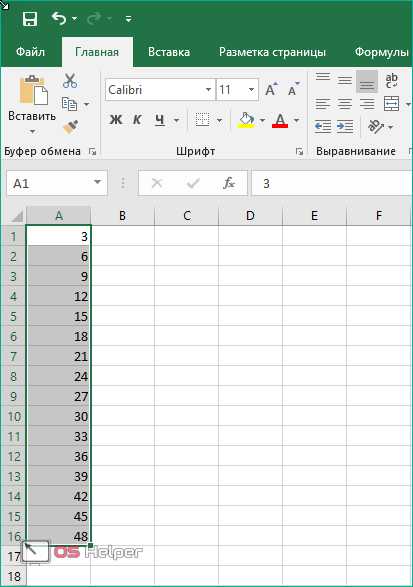
Теперь разберем подробнее работу с функцией «Прогрессия»:
- Сначала впишите первое число будущего списка.
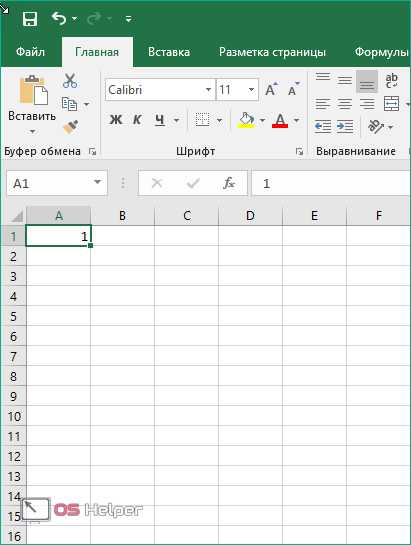
- Зайдите в раздел «Главная», нажмите на «Заполнить» и выберите пункт «Прогрессия».
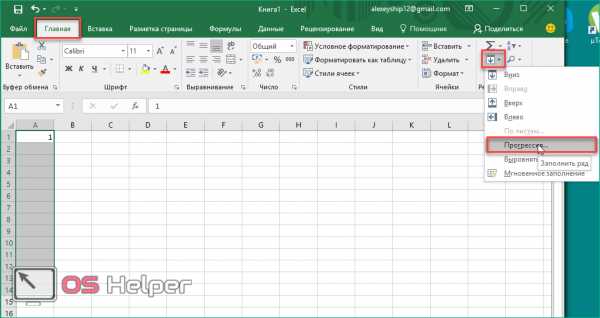
- В разделе «Расположение» выберите направление нумерации (1), тип прогрессии (2), установите шаг для заполнения (3) и предельное значение (4). Затем кликните на «ОК».
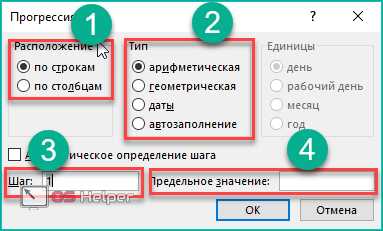
- Вы увидите пронумерованную таблицу по заданным параметрам. С помощью этого способа вам не придется вручную протаскивать маркер и вписывать стартовые значения.
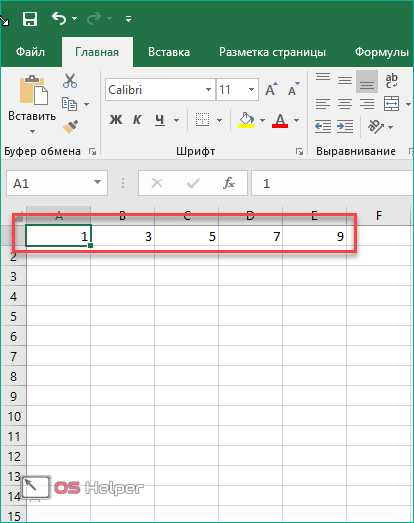
Рассмотрим подробнее типы прогрессии, по которым можно создать пронумерованную таблицу:
- арифметическая последовательность. Этот вариант подразумевает порядковые числа, например, «10 11 12 13» и т. д.;
- геометрическая. С ее помощью создается последовательность посредством умножения каждого предыдущего значения на определенное число. Например, шаг, равный цифре «3», будет создавать ряд «1 3 9 27» и т. д.;
- даты. Удобная функция для нумерации строк и столбцов по дням, месяцам и годам.
- автозаполнение. В этом случае вы вручную задаете определенную последовательность, которую программа продолжает по аналогии.
Используем формулы
И, наконец, последний способ заполнения. Он не очень удобен, однако для полного описания функционала Excel про него необходимо рассказать. Если вам нужна последовательность с определенным шагом, то сделайте следующее:
- Впишите начальное число.
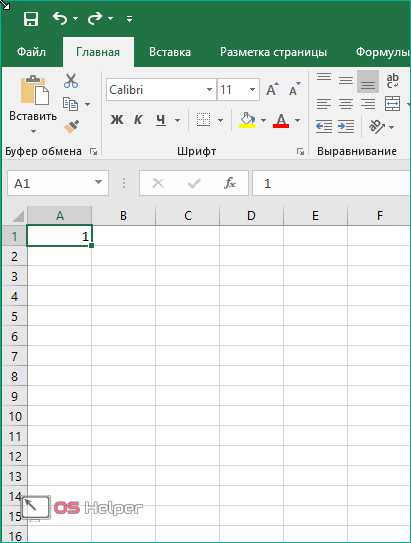
- Активируйте то поле, где будет продолжаться список с определенным шагом.
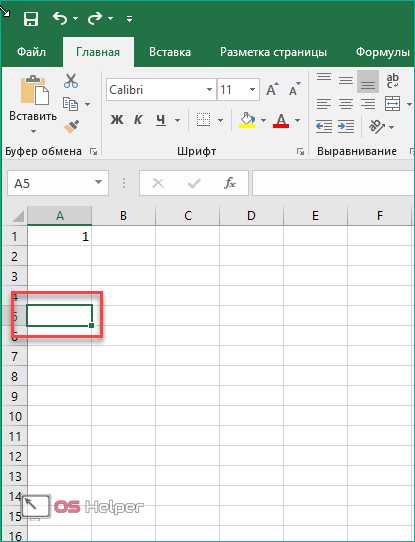
- Здесь необходимо задать формулу. Поставьте знак «=», затем кликните мышкой на первую клетку, чтобы сделать ссылку. Теперь укажите шаг, например, «+5» или «-2» и т. д. Нажмите Enter для завершения.
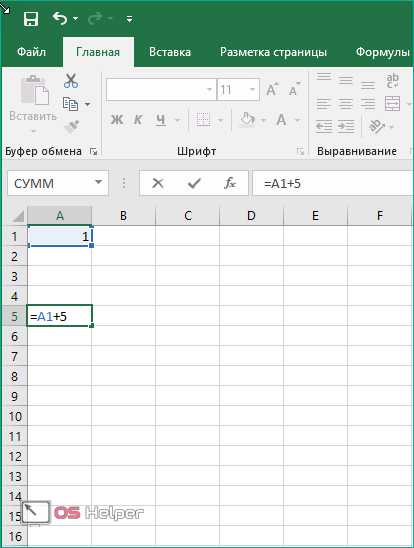
- Теперь выделите все ячейки от первой пустой до введенной формулы. С помощью маркера в правом нижнем углу (без зажатой Ctrl) протяните список вниз.
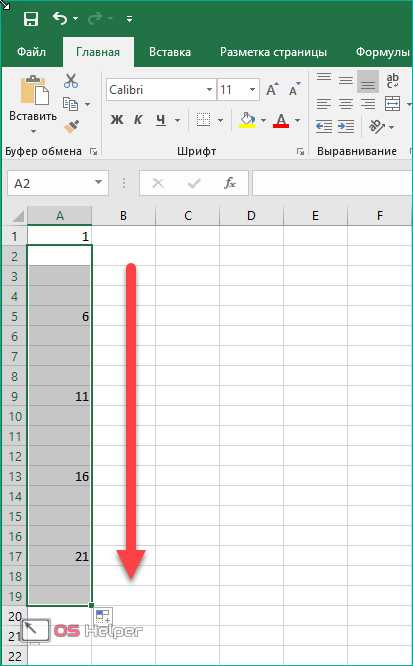
- Далее необходимо изменить формулы, полученные в ячейках. Для этого выделите весь список, скопируйте и нажмите ПКМ. В меню выберите «Специальная вставка».
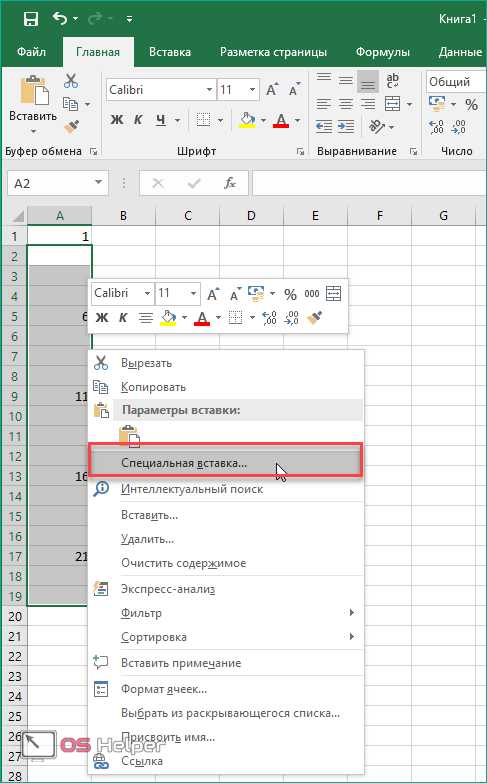
- В разделе «Вставить» установите пункт «Значения» и нажмите «ОК».
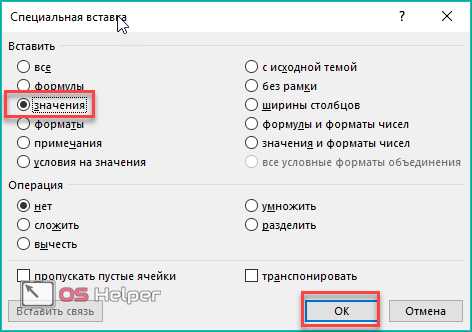
- Теперь вместо формул в ячейках будут прописаны числа.
Заключение
Как видите, создание нумерованных документов в Excel возможно самыми разными способами. Любой пользователь найдет вариант, который будет удобен для него, будь то функции, формулы, автоматический или полуручной метод. В каждом случае вы получите один и тот же результат.
Видео
Более подробно и наглядно о том, как пронумеровывать таблицы в Excel, вы можете увидеть в данном видеоролике. В нем рассмотрены все пошаговые действия из представленной инструкции.
os-helper.ru
Microsoft Excel. Как в Экселе упорядочить числа по возрастанию?
Microsoft Excel. Как в Экселе упорядочить числа по возрастанию?
Бывает такое, что в составленной таблице в программе Exel нужно выставить числа по возрастанию. Для этого нужно выделить нужный столбец, нажимаем правой кнопкой мыши, ищем значокquot;сортировкаquot;, нажимаем его, выбираем нужное значение - от минимум к максимумуму (то же самое и в порядке убывания только наоборот - от max k min).
Есть еще один способ. Объясняю пошагово:
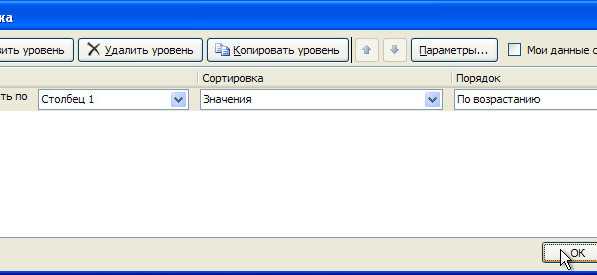

Если вам необходимо упорядочить числа в одном столбце то достаточно выделить его и воспользоваться кнопкой quot;Сортировка и фильтрquot;
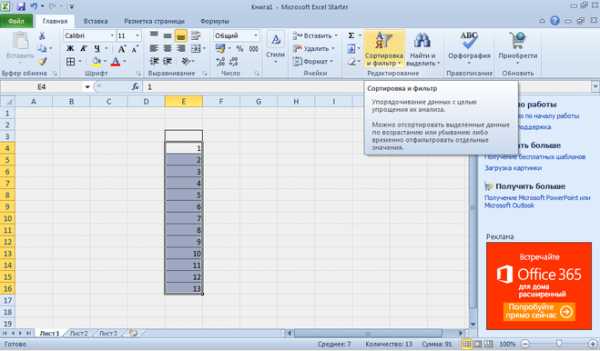
А вот если вам надо упорядочить числа в таблице относительно какого либо столбца то этого будет недостаточно. Может произойти сбой в строках. В этом случае следует воспользоваться quot;Настраиваемой сортировкойquot;.
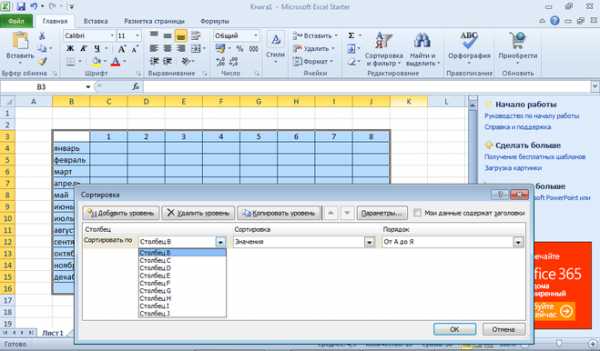
Упорядочивание чисел в Excel.
Чтобы упорядочить диапазон чисел в Excel, выделите нужные ячейки в листе, далее кликните по выделенным ячейкам правой кнопкой мыши и в контекстном меню выберите пункт Сортировка, в подменю что откроется выберите пункт Сортировка от минимального к максимальному.
Таким образом вы сможете упорядочить числа по возрастанию в Екселе
Убедитесь, что все числа, которые находятся в ячейках, записаны в числовом формате. Если это не так, программа Excel не сможет выполнить корректную сортировку, а перемешает данные разного формата.
Когда вы сделаете это, выделите нужный диапазон ячеек, нажмите quot;Сортировка и фильтрquot; и выберете этот значок (он расставит значения от минимального до максимального):
В данном случае вам необходимо будет прибегнуть к такой кнопочке как quot;сортировка и фильтрquot;. перво наперво вам потребуется выделить нужный для упорядочивания по возрастанию диапазон. А затем надо выбрать, щлкнув по выделенному правой кнопочкой мышки, quot;сортировка и фильтрquot;. И здесь уже вам протос надо выбрать от минимума к максимуму.
Упорядочить числа по возрастания (и по убыванию) в программе Excel можно следующим образом:
1) Выделяем диапазон ячеек, содержимое которых хотим упорядочить.
2) Нажимаем правой кнопкой мыши по этим ячейкам.
3) В появившемся списке выбираем пункт quot;Сортировкаquot; - quot;Сортировка от минимального к максимальногоquot;.
Если диапазон большой, то можно выделить столбец. В меню, во вкладке quot;Главнаяquot; нажимаем quot;Сортировка и фильтрquot; и выбираем нужный пункт.
В программе Microsoft Excel сделать сортировку очень даже легко. Для этого нужно выделить столбец нужных вам чисел и затем нажать на правую кнопку мыши. Там выйдет список где нужно выбрать сортировки и дальше от мин до мах.
Для того чтобы в Microsoft Excel упорядочить числа по возрастанию необходимо выделить нужные вам ячейки Microsoft Excel, затем следует кликнуть правую кнопку мышки и выбрать функцию quot;сортировкаquot;
уже в ней надо будет выбрать параметры от min к max, после этого информация в ячейках сортируются по возрастанию.
Для того что бы упорядочить числа при возврате в таблицу Excel нужно произвести несложную операцию.
Для начала, вам нужно выделить нужные вам ячейки.
Вслед за этим нажать правую клавишу мышки.
После этого выбрать сортировку.
Уже в ней выбрать от min к max. Если по другому то значок А-Я.
Упорядочить числа по возрастанию в Excel достаточно просто. Выделяем необходимые нам ячейки, потом нажимаем правую клавишу мышки, далее выбираем сортировку. Затем выбираем от min к max. Вот, собственно, и вся премудрость по упорядочиванию чисел в этой программе
info-4all.ru
Автоматическая нумерация строк - Excel
Примечание: Мы стараемся как можно оперативнее обеспечивать вас актуальными справочными материалами на вашем языке. Эта страница переведена автоматически, поэтому ее текст может содержать неточности и грамматические ошибки. Для нас важно, чтобы эта статья была вам полезна. Просим вас уделить пару секунд и сообщить, помогла ли она вам, с помощью кнопок внизу страницы. Для удобства также приводим ссылку на оригинал (на английском языке) .
В отличие от других программ Microsoft Office, в Excel нет кнопки для автоматической нумерации данных. Однако можно легко добавить последовательные числа в строки данных путем перетаскивания маркера заполнения, чтобы заполнить столбец последовательностью чисел, или с помощью функции СТРОКА.
Совет: Если вам необходима более совершенная система автоматической нумерации и на компьютере установлено приложение Access, можно импортировать данные Excel в базу данных Access. В базе Access можно создать поле, автоматически создающее уникальное число при вводе новой записи в таблицу.
В этой статье
Заполнение столбца последовательностью чисел
С помощью функции строка нумерация строк
Отображение и скрытие маркера заполнения
Заполнение столбца последовательностью чисел
-
Выделите первую ячейку в диапазоне, который необходимо заполнить.
-
Введите начальное значение последовательности.
-
Введите значение в следующую ячейку, чтобы задать шаблон.
Совет: Например, если необходимо ввести последовательность 1, 2, 3, 4, 5..., введите в две первых ячейки значения 1 и 2. Если необходимо ввести последовательность 2, 4, 6, 8..., введите значения 2 и 4.
-
Выделите ячейки, содержащие начальные значения.
Примечание: В Excel 2013 и более поздних версий при выделении более одной ячейки, содержащей данные, по умолчанию отображается кнопка Экспресс-анализ. Для завершения этой процедуры эту кнопку можно проигнорировать.
-
Перетащите маркер заполнения , охватив диапазон, который необходимо заполнить.
Примечание: По мере перетаскивания маркера заполнения через ячейки Excel показывает предварительное значение. Чтобы изменить образец, перетащите маркер заполнения, удерживая нажатой правую кнопку мыши, а затем выберите образец.
Для заполнения в порядке возрастания перетащите маркер вниз или вправо, в порядке убывания — вверх или влево.
Примечание: При добавлении, перемещении или удалении строк эти числа автоматически не обновляются. Последовательную нумерацию можно обновить вручную, выбрав два числа в правильной последовательности и перетащив маркер заполнения в конец нумерованного диапазона.
Нумерация строк с помощью функции СТРОКА
-
Введите в первую ячейку диапазона, который необходимо пронумеровать, формулу =СТРОКА(A1).
Функция ROW возвращает номер строки, на которую указана ссылка. Например, функция =СТРОКА(A1) возвращает число 1.
-
Перетащите маркер заполнения , охватив диапазон, который необходимо заполнить.
-
Эти числа обновляются при сортировке данных. При добавлении, перемещении или удалении строк последовательность может быть прервана. Нумерацию можно обновить вручную, выбрав два числа в правильной последовательности и перетащив маркер заполнения в конец нумерованного диапазона.
-
Если вы используете функцию СТРОКА и вам нужно, чтобы числа вставлялись автоматически при добавлении новых строк данных, преобразуйте диапазон данных в таблицу Excel. Все строки, добавленные в конец таблицы, будут последовательно пронумерованы. Дополнительные сведения см. в статье Создание и удаление таблицы Excel на листе.
Для ввода определенных последовательных числовых кодов, например кодов заказа на покупку, можно использовать функцию СТРОКА вместе с функцией ТЕКСТ. Например, чтобы начать нумерованный список с кода 000-001, введите формулу =ТЕКСТ(СТРОКА(A1),"000-000") в первую ячейку диапазона, который необходимо пронумеровать, и перетащите маркер заполнения в конец диапазона.
Отображение и скрытие маркера заполнения
Маркер заполнения отображается по умолчанию, но его можно включить или отключить.
-
В Excel 2010 и более поздних версий откройте вкладку Файл и выберите пункт Параметры.
В Excel 2007 нажмите кнопку Microsoft Office , а затем — кнопку Параметры Excel.
-
В категории Дополнительно в разделе Параметры правки установите или снимите флажок Разрешить маркеры заполнения и перетаскивание ячеек, чтобы отобразить или скрыть маркер заполнения.
Примечание: Чтобы не заменять имеющиеся данные при перетаскивании маркера заполнения, убедитесь, что установлен флажок Предупреждать перед перезаписью ячеек. Если вы не хотите, чтобы приложение Excel выводило сообщение о перезаписи ячеек, этот флажок можно снять.
См. также
Общие сведения о формулах в Excel
Рекомендации, позволяющие избежать появления неработающих формул
Поиск ошибок в формулах
Сочетания клавиш и функциональные клавиши в Excel
Функции поиска и работы со ссылками (справка)
Функции Excel (по алфавиту)
Функции Excel (по категориям)
support.office.com
Быстрая нумерация строк в Excel
Не так давно я рассказывал о нумерации строк в таблицах Word. о том, как можно настроить почти автоматическую нумерацию строк, которая бы пересчитывалась при добавлении новых и удалении существующих строк из таблицы.
Это замечательная возможность, которую, увы, к таблицам Excel не применишь. И дело тут совсем не в том, что разработчики чего-то там не додумали, просто Excel — это ягода из совсем другого огорода. Как-нибудь в последующих статьях я уделю этому больше внимания, а сейчас скажу кратко. Excel можно назвать очень упрощенной базой данных, следовательно и подчиняется он законам, по которым работают базы данных. А вот там автоматическая перенумерация строк в таблицах недопустима. Вот.
Поэтому будем работать с тем, что есть и, справедливости ради, скажу, что взамен разработчики предусмотрели возможность быстро и легко (легким движением руки) выполнить нумерацию строк в Excel даже очень большой таблицы. Да к тому же для этого имеются несколько способов нумерации строк Excel (правильнее сказать – нумерация ячеек таблицы в Excel)! Целых три способа! А то и больше…
Можно выбрать удобный для конкретного случая вариант нумерации ячеек и применить.
Вариант нумерации строк 1. Самый быстрый
Несмотря на то, что нумеровать строки можно несколькими способами, их объединяет одно начальное условие – в первую ячейку следует поместить число, от которого начнется отсчет. Как правило это 1-ца. Ну, надо же Excel-ю знать, от чего плясать.
Итак, приступим:1. Вводим я в ячейку число 1.2. Выделяем ее прямоугольным курсором – рис.1
Рис.2. Мышка на маркере ячейки Excel
Рис.1. Курсор на ячейке Excel
3. Наводим курсор мыши на квадратик в правом нижнем углу ячейки – рис.2 . Курсор мыши при этом изменяется с белого и пушистого крестика на черный сплошной.4. Не боимся этого. 🙂5. Нажимаем и удерживаем левую кнопку мыши и кнопку CTRL на клавиатуре. При этом возле черного крестика появится маленький плюсик, как на рисунке справа.
Внимание! Этот прием выполняется разными руками. 🙂 Вы не поверите, но когда-то, при инструктировании по телефону, пришлось это произнести.
6. Удерживая кнопки, протаскиваем мышку вниз по столбцу — рис.3 .
Рис.4. Результат нумерации строк
Рис.3. Протаскиваем курсор Excel
7. Наблюдаем невероятное, числа сами появляются в ячейках! 🙂 — рис.48. Опять внимательно! Дотащив мышку до нужной строки (кстати, количество пройденных ячеек отображается рядом с курсором), первой отпускаем кнопку мыши, а потом – кнопку CTRL. И только так,.. иначе получите столбец с единицами.
Получаем нумерованный по порядку столбец. Все очень просто.
Обращаю внимание, что протаскивать можно в любом направлении — вниз, вверх, в стороны, нумерация будет выполняться одинаково. Ну, мало ли что нужно пронумеровать.
Рис.5. Результат нумерации строк
Вариант нумерации строк 2.
Допустим, нумерация ячеек по строкам как бы уже есть, но были добавлены данные, таблица выросла и надо ее пронумеровать до конца.
Конечно, можно воспользоваться и рассмотренным выше вариантом, никто не запрещает, но вдруг вы левой рукой держите бутерброд и кнопку CTRL нажать не можете? То-то же.
В этом случае поступаем так:1. Выделяем курсором две последние ячейки столбца с числами нумерации.2. Наводим курсор мыши на квадратик в правый нижнем углу ячейки. Видим уже знакомый черный крестик — рис.5.3. Нажимаем левую кнопку мыши и тащим ее вниз по столбцу.4. Наблюдаем как выполняется нумерация и в нужном месте кнопку просто отпускаем.
Так же хочу отметить, что в этом случае Excel сам соображает, что два числа изменяются с некоторой прогрессией и продолжает ее при протаскивании вдоль столбца, а вот если потянуть в сторону, то это для него банальное копирование, что он с удовольствием и сделает.
Кстати, в первом и втором вариантах при протаскивании происходит копирование формата ячеек, так что если у исходных ячеек какое-то фоормление (границы, заливка и пр.), то оно скопируется на дальнейший числовой ряд.

Рис.6. Заполнение ячеек Excel прогрессией
Вариант нумерации строк 3.
Полезен, когда нужно пронумеровать заранее заданное количество строк. По-моему, довольно интересная возможность.
1. Вводим я в ячейку число 1.2. Выделяем ее прямоугольным курсором.3. Переходим на ленту меню Главная к области Редактирование (справа в конце).4. Щелкаем на кнопку Заполнить.5. В выпадающем меню щелкаем на команде Прогрессия (помните школьный курс математики? Да-да, это та самая прогрессия) — рис.6.6. В отобразившемся одноименном окне задаем такие параметры, как показано на рис.7 (шаг, конечно = 1):7. Указываем в предельном значении число, соответствующее количеству нумеруемых ячеек.8. Нажимаем кнопку Ok и получаем нумерованный столбец.
Стоить упомянуть, что можно сделать финт ушами и немножко упростить этот вариант нумерации ячеек. 🙂
Рис.7. Окно настройки прогрессии
Вариант нумерации строк 4:1. Вводим я в ячейку число 1.2. Выделяем курсором в блок эту ячейку, и ниже — ту часть столбца, которую нужно пронумеровать.3. Указанным ранее способом вызываем окно Прогрессия.4. Ни на что не смотрим. Просто нажимаем кнопку Ok!5. Получаем нумерацию на весь выделенный блок ячеек.
Как видно, для нумерации ячеек в Excel достаточно большие возможности, надеюсь у вас с этим теперь не будет проблем.
Рекомендую прочитать ПРОДОЛЖЕНИЕ этой статьи, в которой информация о нумерации ячеек дополняется — Автоматическая нумерация строк Excel с помощью функции
Вконтакте
Google+
machula.ru
Как пронумеровать столбцы в Excel
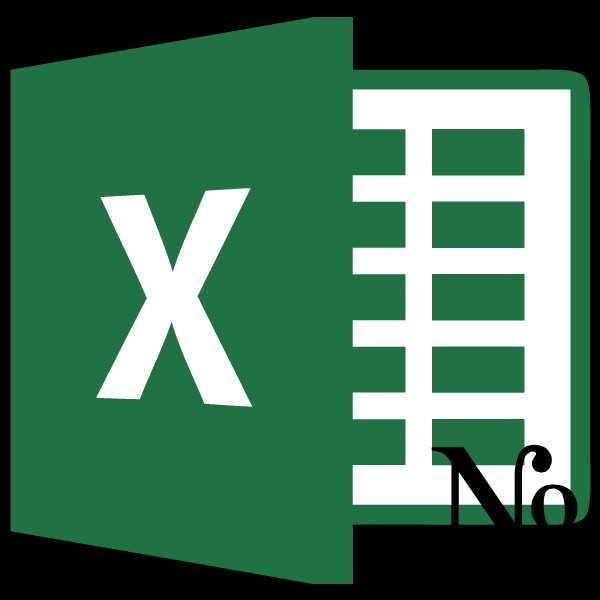
При работе с таблицами довольно часто требуется произвести нумерацию столбцов. Конечно, это можно сделать вручную, отдельно вбивая номер для каждого столбца с клавиатуры. Если же в таблице очень много колонок, это займет значительное количество времени. В Экселе есть специальные инструменты, позволяющие провести нумерацию быстро. Давайте разберемся, как они работают.
Способы нумерации
В Excel существует целый ряд вариантов автоматической нумерации столбцов. Одни из них довольно просты и понятны, другие – более сложные для восприятия. Давайте подробно остановимся на каждом из них, чтобы сделать вывод, какой вариант использовать продуктивнее в конкретном случае.
Способ 1: маркер заполнения
Самым популярным способом автоматической нумерации столбцов, безусловно, является использования маркера заполнения.
- Открываем таблицу. Добавляем в неё строку, в которой будет размещаться нумерация колонок. Для этого, выделяем любую ячейку строки, которая будет находиться сразу под нумерацией, кликаем правой кнопкой мыши, тем самым вызвав контекстное меню. В этом списке выбираем пункт «Вставить…».
- Открывается небольшое окошко вставки. Переводим переключатель в позицию «Добавить строку». Жмем на кнопку «OK».
- В первую ячейку добавленной строки ставим цифру «1». Затем наводим курсор на нижний правый угол этой ячейки. Курсор превращается в крестик. Именно он называется маркером заполнения. Одновременно зажимаем левую кнопку мыши и клавишу Ctrl на клавиатуре. Тянем маркер заполнения вправо до конца таблицы.
- Как видим, нужная нам строка заполнена номерами по порядку. То есть, была проведена нумерация столбцов.
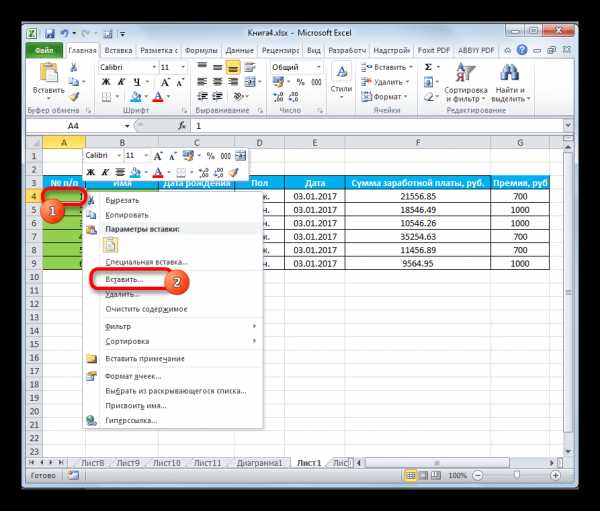

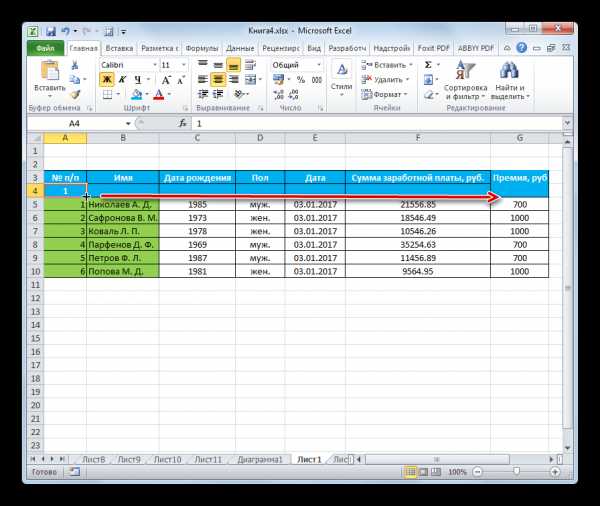
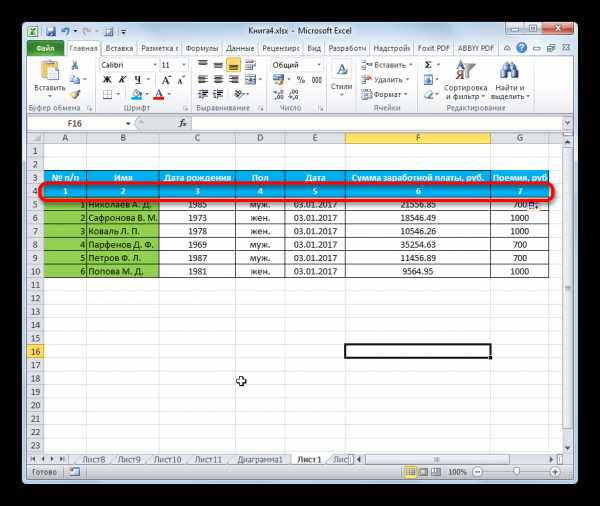
Можно также поступить несколько иным образом. Заполняем первые две ячейки добавленной строки цифрами «1» и «2». Выделяем обе ячейки. Устанавливаем курсор в нижний правый угол самой правой из них. С зажатой кнопкой мыши перетягиваем маркер заполнения к концу таблицы, но на этот раз на клавишу Ctrl нажимать не нужно. Результат будет аналогичным.
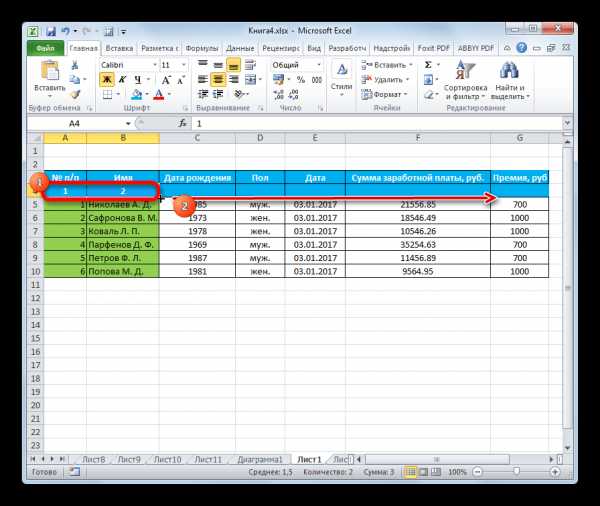
Хотя первый вариант данного способа кажется более простым, но, тем не менее, многие пользователи предпочитают пользоваться вторым.
Существует ещё один вариант использования маркера заполнения.
- В первой ячейке пишем цифру «1». С помощью маркера копируем содержимое вправо. При этом опять кнопку Ctrl зажимать не нужно.
- После того, как выполнено копирование, мы видим, что вся строка заполнена цифрой «1». Но нам нужна нумерация по порядку. Кликаем на пиктограмму, которая появилась около самой последней заполненной ячейки. Появляется список действий. Производим установку переключателя в позицию «Заполнить».
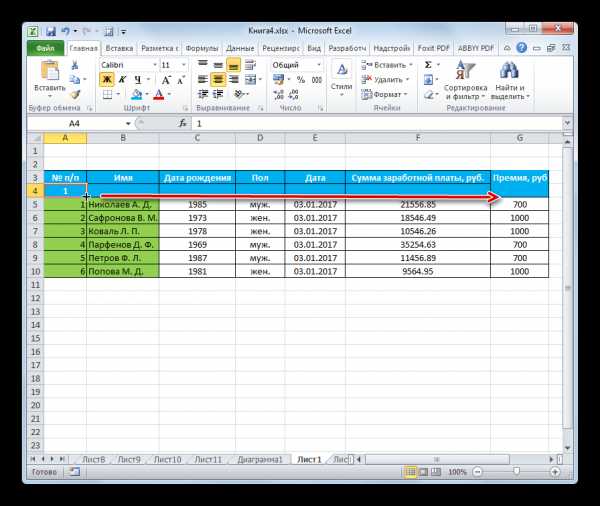
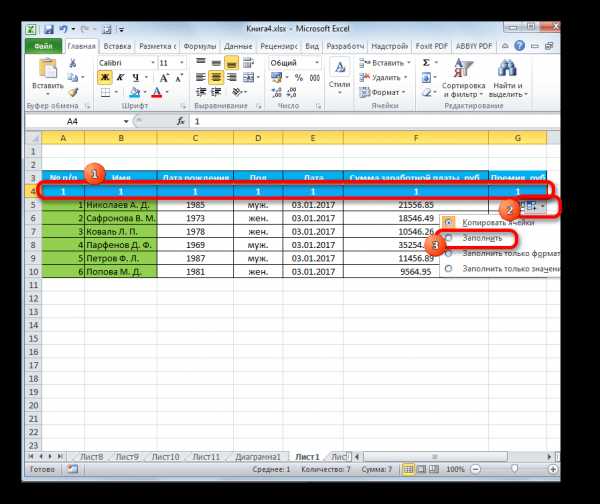
После этого все ячейки выделенного диапазона будет заполнены числами по порядку.
Урок: Как сделать автозаполнение в Excel
Способ 2: нумерация с помощью кнопки «Заполнить» на ленте
Ещё один способ нумерации колонок в Microsoft Excel подразумевает использование кнопки «Заполнить» на ленте.
- После того, как добавлена строка для нумерации столбцов, вписываем в первую ячейку цифру «1». Выделяем всю строку таблицы. Находясь во вкладке «Главная», на ленте жмем кнопку «Заполнить», которая расположена в блоке инструментов «Редактирование». Появляется выпадающее меню. В нём выбираем пункт «Прогрессия…».
- Открывается окно настроек прогрессии. Все параметры там уже должны быть настроены автоматически так, как нам нужно. Тем не менее, не лишним будет проверить их состояние. В блоке «Расположение» переключатель должен быть установлен в позицию «По строкам». В параметре «Тип» должно быть выбрано значение «Арифметическая». Автоматическое определение шага должно быть отключено. То есть, не нужно, чтобы около соответствующего наименования параметра стояла галочка. В поле «Шаг» проверьте, чтобы стояла цифра «1». Поле «Предельное значение» должно быть пустым. Если какой-то параметр не совпадает с позициями, озвученными выше, то выполните настройку согласно рекомендациям. После того, как вы удостоверились, что все параметры заполнены верно, жмите на кнопку «OK».
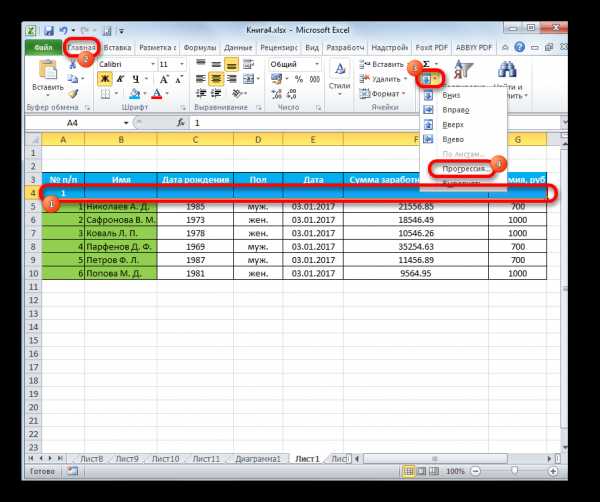

Вслед за этим столбцы таблицы будут пронумерованы по порядку.
Можно даже не выделять всю строку, а просто поставить в первую ячейку цифру «1». Затем вызвать окно настройки прогрессии тем же способом, который был описан выше. Все параметры должны совпадать с теми, о которых мы говорили ранее, кроме поля «Предельное значение». В нём следует поставить число столбцов в таблице. Затем жмите на кнопку «OK».

Заполнение будет выполнено. Последний вариант хорош для таблиц с очень большим количеством колонок, так как при его применении курсор никуда тащить не нужно.
Способ 3: функция СТОЛБЕЦ
Можно также пронумеровать столбцы с помощью специальной функции, которая так и называется СТОЛБЕЦ.
- Выделяем ячейку, в которой должен находиться номер «1» в нумерации колонок. Кликаем по кнопке «Вставить функцию», размещенную слева от строки формул.
- Открывается Мастер функций. В нём размещен перечень различных функций Excel. Ищем наименование «СТОЛБЕЦ», выделяем его и жмем на кнопку «OK».
- Открывается окно аргументов функции. В поле «Ссылка» нужно указать ссылку на любую ячейку первого столбца листа. На этот момент крайне важно обратить внимание, особенно, если первая колонка таблицы не является первым столбцом листа. Адрес ссылки можно прописать вручную. Но намного проще это сделать установив курсор в поле «Ссылка», а затем кликнув по нужной ячейке. Как видим, после этого, её координаты отображаются в поле. Жмем на кнопку «OK».
- После этих действий в выделенной ячейке появляется цифра «1». Для того, чтобы пронумеровать все столбцы, становимся в её нижний правый угол и вызываем маркер заполнения. Так же, как и в предыдущие разы протаскиваем его вправо к концу таблицы. Зажимать клавишу Ctrl не нужно, нажимаем только правую кнопку мыши.
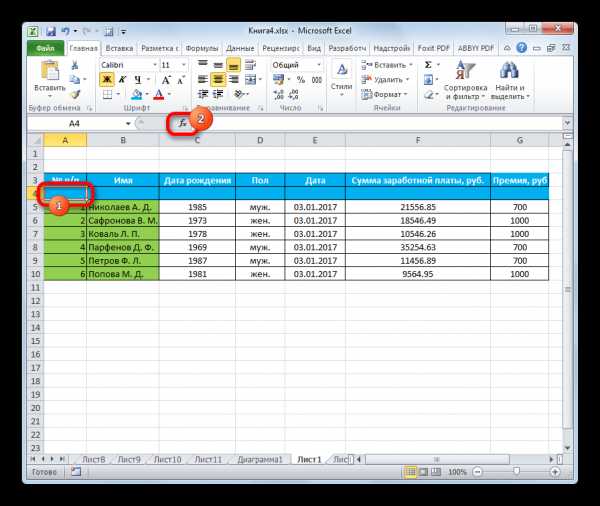
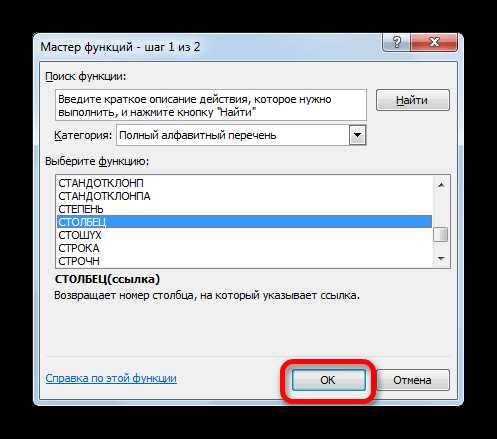
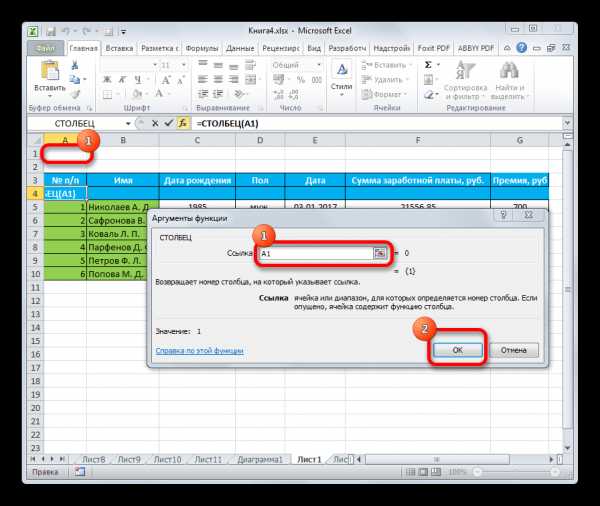
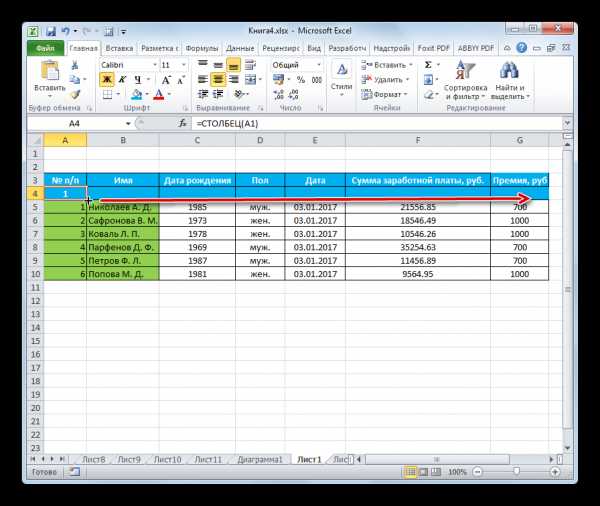
После выполнения всех вышеуказанных действий все колонки таблицы будут пронумерованы по порядку.
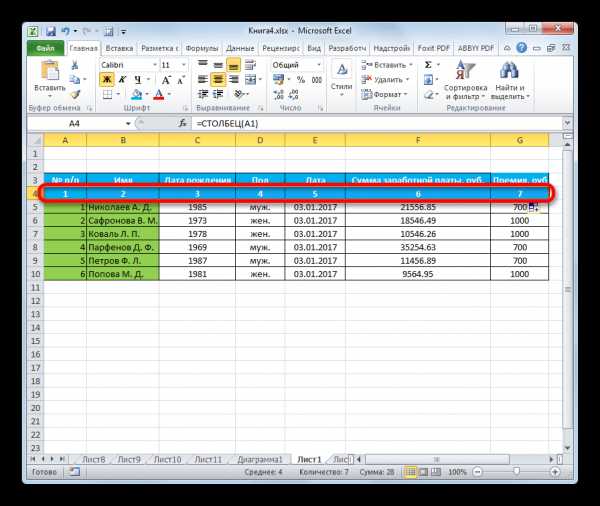
Урок: Мастер функций в Excel
Как видим, произвести нумерацию столбцов в Экселе можно несколькими способами. Наиболее популярный из них – использование маркера заполнения. В слишком широких таблицах есть смысл использовать кнопку «Заполнить» с переходом в настройки прогрессии. Данный способ не предполагает манипуляции курсором через всю плоскость листа. Кроме того, существует специализированная функция СТОЛБЕЦ. Но из-за сложности использования и заумности данный вариант не является популярным даже у продвинутых пользователей. Да и времени данная процедура занимает больше, чем обычное использование маркера заполнения.
Мы рады, что смогли помочь Вам в решении проблемы. Задайте свой вопрос в комментариях, подробно расписав суть проблемы. Наши специалисты постараются ответить максимально быстро.Помогла ли вам эта статья?
Да Нетlumpics.ru