Содержание
Бразилец в «Спартаке», 5 букв
Ответ на вопрос в сканворде (кроссворде) «Бразилец в «Спартаке»», 5 (пять) букв (первая — а, последняя — с):
алекс
(АЛЕКС)
Другие определения (вопросы) к слову «алекс» (50)
- Имя футбольного тренера Фергюсона
- Имя тренера Фергюсона
- Штирлиц в шифровках
- Ответчик «Юстасу» в «17 мгнов. весны»
- Анаграмма к слову «леска»
- Адресат посланий «Юстаса» (Штирлица)
- Лев из м/ф «Мадагаскар»
- Английский вариант нашего Саши
- английск. вариант нашего Саши
- Имя тренера «МЮ»
- Слал шифровки Юстасу
- Главный герой фильма и романа «Заводной апельсин»
- Адресат шифровок «Юстаса» (Штирлица)
- Славший шифровки Юстасу
- Лев из мультика «Мадагаскар»
- Радио-оппонент «Юстаса» (Штирлица)
- Мультяшный лев
- Ответчик «Юстасу» в телефильме «Семнадцать мгновений весны»
- Лев в озвучке Хабенского
- Ответ на радио-пароль Штирлица
- Самовлюбленный лев из мультфильма «Мадагаскар»
- Леша в Англии
- Герой фильма «Заводной апельсин»
- — Юстасу
- «Визави» Юстаса
- Леша, переехавший в Америку
- … — Юстасу (шифровка)
- Мешанина из букв слова «леска»
- Адресат «Юстаса» в т/с «Семнадцать мгновений весны»
- «визави» Юстаса
- Один из «братанов»
- Автор шифровок Юстасу
- Адресат «Юстаса» в «17 мгнов.
 весны»
весны» - Фильм Роба Райнера «… и Эмма»
- Ждал шифровки от Юстаса
- Модель «Тойоты»
- Позывной Центра для Штирлица
- Адресат «Юстаса» в «Семнадцать мгновений весны»
- — Юстасу
- Подпись на шифровках Штирлица
- Леша на «ихний» манер
- Спартаковский бразилец
- Юстас — …
- Леха у них
- Адресат Юстаса
- Радио-собеседник Юстаса-Штирлица
- Радиособеседник Штирлица
- Ответчик «Юстасу» в «Семнадцать мгновений весны»
- Псевдоним центра в шифровках Штирлицу
- Тренер … Фергюсон
- мужское и женское имя
мужское
- то, что обладает качествами или свойствами, присущими мужчине ◆ «Ян» — мужское, положительное, светлое, твёрдое, рациональное. «Инь» — женственное, порождающее, текучее, тёмное, иррациональное. В. Горбачёв, «Концепции современного естествознания», 2003 г.
Значение слова
- мужское и женское имя
А́лекс — уменьшительная форма имён Александр, Алексей и Александра (в последнем случае также Алекса).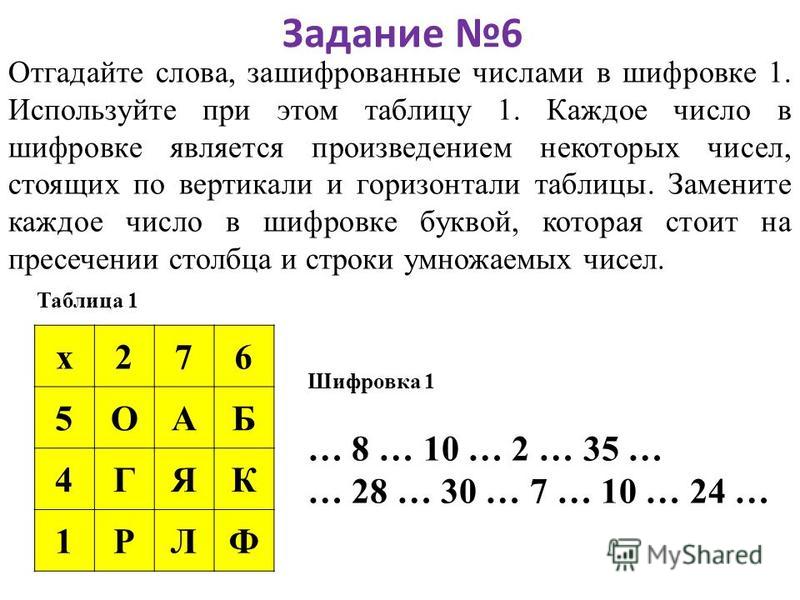 Может также являться самостоятельным именем.
Может также являться самостоятельным именем.
Показать дальше
1. Значение слова алекс. 2. Синонимы «алекс». 3. Антонимы «алекс». 4. Разбор по составу «алекс». 5. Ассоциации «алекс». 6 фонетический разбор «алекс».
- Поиск занял 0.032 сек. Вспомните, как часто вы ищете, чем заменить слово? Добавьте sinonim.org в закладки, чтобы быстро искать синонимы, антонимы, ассоциации и предложения.
Пишите, мы рады комментариям
Вверх ↑
• Спартаковский бразилец |
• Модель «Тойоты» |
• Самовлюбленный лев из мультфильма «Мадагаскар» |
• Подпись на шифровках Штирлица |
• Мультяшный лев |
• Анаграмма к слову «леска» |
• «визави» Юстаса |
• .
|
• Леха у них |
• Леша в Англии |
• Автор шифровок Юстасу |
• Адресат «Юстаса» в «17 мгнов. весны» |
• Адресат «Юстаса» в «Семнадцать мгновений весны» |
• Адресат «Юстаса» в т/с «Семнадцать мгновений весны» |
• Адресат Юстаса |
• Адресат посланий «Юстаса» (Штирлица) |
• Английск.
|
• Английский вариант нашего Саши |
• Бразилец в Спартаке |
• Герой фильма «Заводной апельсин» |
• Ждал шифровки от Юстаса |
• Имя тренера «МЮ» |
• Имя тренера Фергюсона |
• Лев в озвучке Хабенского |
• Лев из м/ф «Мадагаскар» |
• Лев из мультика «Мадагаскар» |
• Леша на «ихний» манер |
• Леша, переехавший в Америку |
• Мешанина из букв слова «леска» |
• Один из «братанов» |
• Ответ на радио-пароль Штирлица |
• Ответчик «Юстасу» в «17 мгнов.
|
• Слал шифровки Юстасу |
• Штирлиц в шифровках |
• Тренер … Фергюсон |
• Юстас — … |
• Радио-собеседник Юстаса-Штирлица |
• Ответчик «Юстасу» в телефильме «Семнадцать мгновений весны» |
• Позывной Центра для Штирлица |
• Радио-оппонент «Юстаса» (Штирлица) |
• Радиособеседник Штирлица |
• Славший шифровки Юстасу |
• Ответчик «Юстасу» в «Семнадцать мгновений весны» |
• «.
|
Отправка, просмотр и ответ на зашифрованные сообщения в Outlook для ПК
Outlook для Microsoft 365 Outlook 2021 Outlook 2019 Outlook 2016 Дополнительно… Меньше
Сообщение, зашифрованное с помощью шифрования сообщений Microsoft 365, доставляется в папку «Входящие» получателя, как и любое другое сообщение электронной почты. Если у получателя есть Outlook 2013 или 2016 и учетная запись электронной почты Microsoft 365, он увидит предупреждение об ограниченных разрешениях для элемента в области чтения. После открытия сообщения получатель может просмотреть его так же, как и любое другое.
Примечание . Недавно мы выпустили политику только для шифрования в Outlook для ПК версий 2019 и Microsoft 365. Это означает, что сообщения, к которым применена новая политика только для шифрования, можно читать непосредственно в Outlook в Интернете, в Outlook для iOS. и Android, а теперь и Outlook для ПК версий 2019 и Microsoft 365. Другие клиенты увидят сообщение со ссылкой. Эта ссылка перенаправит пользователей Microsoft 365 в Outlook в Интернете, чтобы прочитать сообщение. Пользователям с другими учетными записями электронной почты будет предложено получить одноразовый пароль и прочитать сообщение в окне браузера.
и Android, а теперь и Outlook для ПК версий 2019 и Microsoft 365. Другие клиенты увидят сообщение со ссылкой. Эта ссылка перенаправит пользователей Microsoft 365 в Outlook в Интернете, чтобы прочитать сообщение. Пользователям с другими учетными записями электронной почты будет предложено получить одноразовый пароль и прочитать сообщение в окне браузера.
Если получатель использует другой почтовый клиент или учетную запись электронной почты, например Gmail или Yahoo, он увидит ссылку, позволяющую либо войти в систему, чтобы прочитать сообщение электронной почты, либо запросить одноразовый код доступа для просмотра сообщения в Интернете. браузер.
Отправка зашифрованного сообщения с помощью Outlook для ПК
Существует два основных способа отправки зашифрованных сообщений.
Ваш администратор может определить правила для автоматического шифрования сообщений, соответствующих определенным критериям. Например, ваш администратор может создать правило, которое шифрует все сообщения, отправляемые за пределы вашей организации, или все сообщения, в которых упоминаются определенные слова или фразы.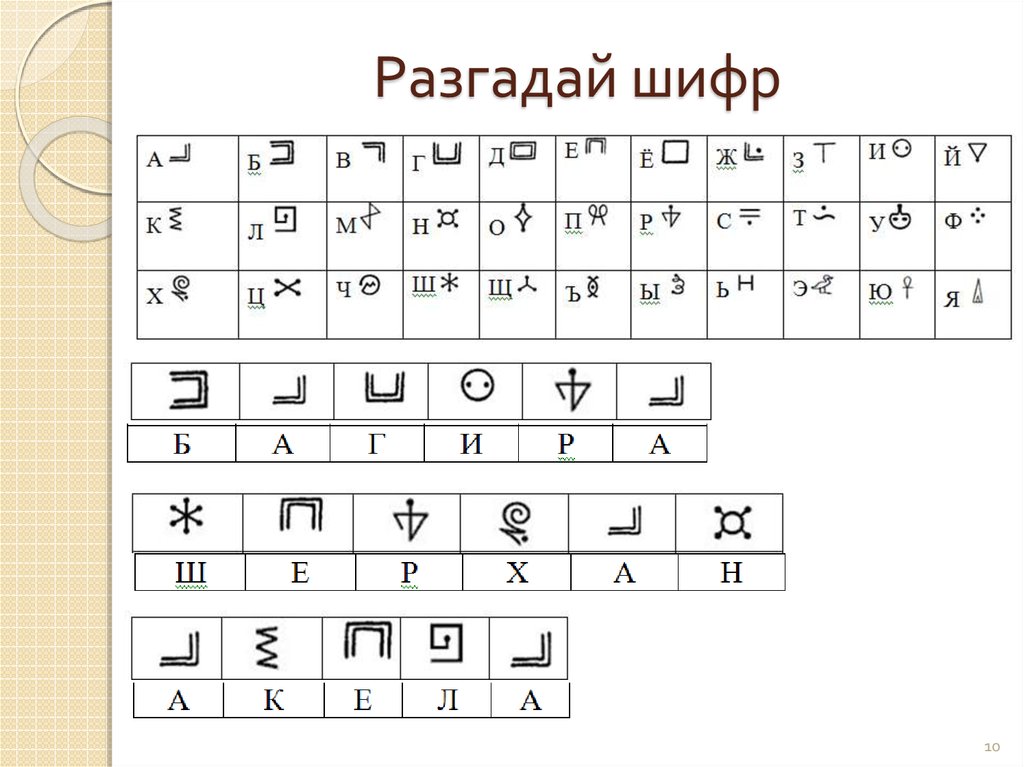 Любые правила шифрования будут применяться автоматически.
Любые правила шифрования будут применяться автоматически.
Если вы хотите зашифровать сообщение, которое не соответствует предварительно определенному правилу, или ваш администратор не установил никаких правил, вы можете применить различные правила шифрования перед отправкой сообщения. Чтобы отправить зашифрованное сообщение из Outlook 2013 или 2016, или Outlook 2016 для Mac, выберите Параметры > Разрешения , затем выберите нужный вариант защиты. Вы также можете отправить зашифрованное сообщение, нажав кнопку Защитить в Outlook в Интернете.
Просмотр и ответ на зашифрованное сообщение для получателей Microsoft 365 с помощью Outlook для ПК
Если вы работаете в организации Microsoft 365, вы можете читать сообщения, зашифрованные с помощью политик «только шифрование» или «не пересылать» или настраиваемых шаблонов защиты в Outlook 2013 и Outlook 2016 для ПК, Outlook 2016 для Mac, Outlook на Интернет, Outlook для iOS и Outlook для Android, Outlook в Интернете и в Outlook для iOS и Android, а также Outlook для ПК в Ежемесячном целевом канале. Пользователи Microsoft 365 на Semi Annual Channel будут перенаправлены в Outlook в Интернете, чтобы прочитать сообщение. Пользователям с другими учетными записями электронной почты будет предложено получить одноразовый пароль и прочитать сообщение в окне браузера.
Пользователи Microsoft 365 на Semi Annual Channel будут перенаправлены в Outlook в Интернете, чтобы прочитать сообщение. Пользователям с другими учетными записями электронной почты будет предложено получить одноразовый пароль и прочитать сообщение в окне браузера.
Чтобы ответить на зашифрованное сообщение
Выберите Ответить или Ответить всем .
На появившейся странице введите ответ и выберите Отправить . Вам будет отправлена зашифрованная копия вашего ответного сообщения.
Просмотр и ответ на зашифрованное сообщение без Microsoft 365 с использованием Outlook для ПК
Если вы не используете Outlook с Microsoft 365, ваше зашифрованное сообщение будет содержать ссылку в тексте сообщения.
Выберите Прочитать сообщение.
Выберите способ входа, чтобы прочитать сообщение. Если вашим поставщиком услуг электронной почты является Google, Yahoo или Microsoft, вы можете выбрать Войти с помощью Google, Yahoo или Microsoft соответственно. В противном случае выберите вход с помощью одноразового кода доступа.
Получив код доступа в сообщении электронной почты, запишите его, затем вернитесь на веб-страницу, на которой вы запросили код доступа, введите код доступа и выберите ПРОДОЛЖИТЬ.
Совет: Срок действия каждого пароля истекает через 15 минут.
 Если это произойдет, или если вы не можете открыть сообщение по какой-либо причине, начните заново, снова открыв вложение и следуя инструкциям.
Если это произойдет, или если вы не можете открыть сообщение по какой-либо причине, начните заново, снова открыв вложение и следуя инструкциям.
Отправка сообщения с цифровой подписью или зашифрованного сообщения
Если вам необходимо защитить конфиденциальность сообщения электронной почты, зашифруйте его. Шифрование сообщения электронной почты в Outlook означает, что оно преобразуется из удобочитаемого обычного текста в зашифрованный зашифрованный текст. Только получатель, у которого есть закрытый ключ, совпадающий с открытым ключом, используемым для шифрования сообщения, может расшифровать сообщение для чтения. Однако любой получатель без соответствующего закрытого ключа увидит неразборчивый текст.
Цифровая подпись в сообщении электронной почты помогает получателю убедиться, что вы являетесь подлинным отправителем, а не самозванцем. Для использования цифровых подписей и у отправителя, и у получателя должно быть почтовое приложение, поддерживающее стандарт S/MIME.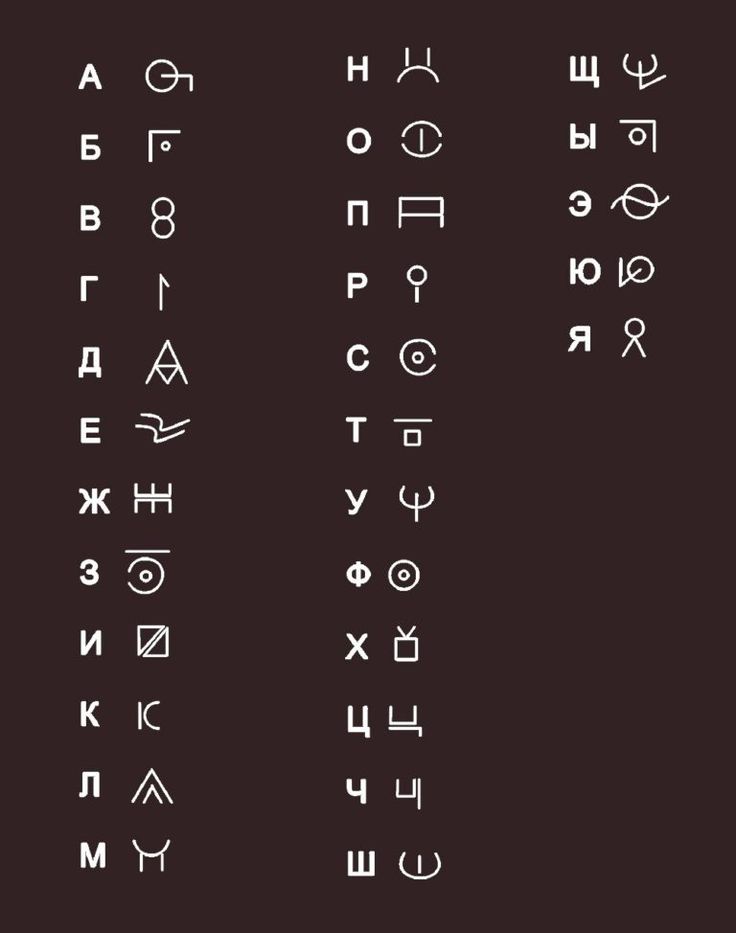 Outlook поддерживает стандарт S/MIME.
Outlook поддерживает стандарт S/MIME.
Outlook поддерживает два варианта шифрования:
Шифрование S/MIME — Чтобы использовать шифрование S/MIME, отправитель и получатель должны иметь почтовое приложение, поддерживающее стандарт S/MIME. Outlook поддерживает стандарт S/MIME.
Шифрование сообщений Microsoft 365 (управление правами на доступ к информации). Чтобы использовать шифрование сообщений Microsoft 365, отправитель должен иметь шифрование сообщений Microsoft 365, которое включено в лицензию Office 365 Enterprise E3.
Отправить зашифрованное сообщение
Шифрование с помощью S/MIME
Прежде чем приступить к этой процедуре, вы должны сначала добавить сертификат в связку ключей на вашем компьютере.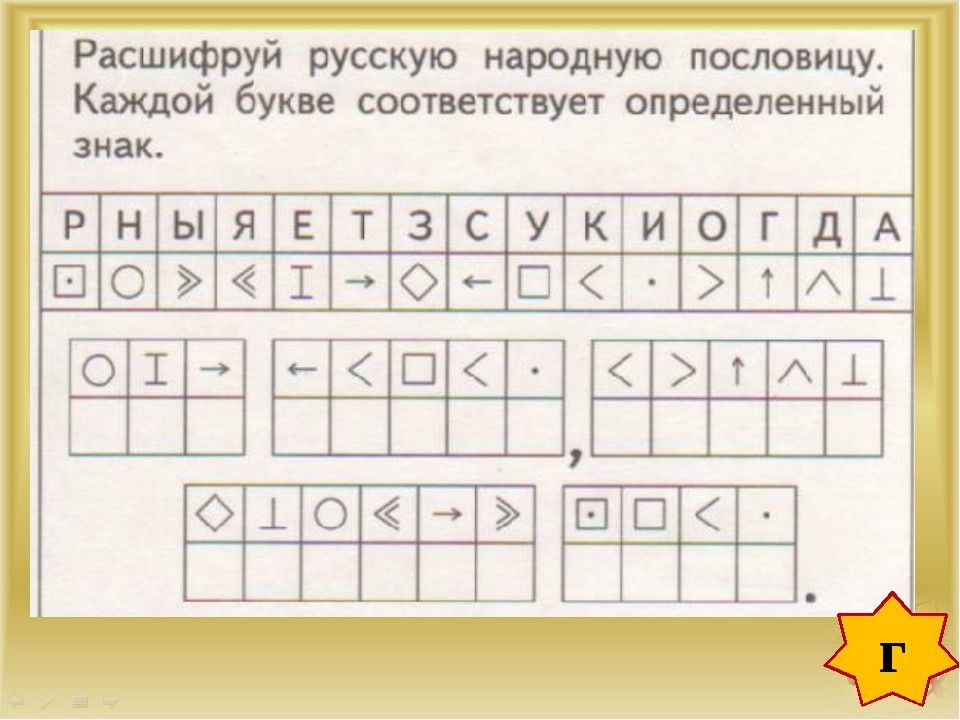 Сведения о том, как запросить цифровой сертификат в центре сертификации, см. в справке Mac. У вас также должна быть копия сертификата каждого получателя, сохраненная вместе с записями контактов в Outlook. Сведения о том, как добавить сертификаты контактов в Outlook, см. в разделе Импорт, экспорт или удаление сертификата для контакта.
Сведения о том, как запросить цифровой сертификат в центре сертификации, см. в справке Mac. У вас также должна быть копия сертификата каждого получателя, сохраненная вместе с записями контактов в Outlook. Сведения о том, как добавить сертификаты контактов в Outlook, см. в разделе Импорт, экспорт или удаление сертификата для контакта.
Если ваш получатель указан в службе каталогов LDAP, например в глобальном списке адресов (GAL), используемом Microsoft Exchange Server, сертификат получателя публикуется в службе каталогов и доступен вам вместе с другой контактной информацией.
Если ваш получатель указан в службе каталогов LDAP, сертификат получателя публикуется в службе каталогов и доступен вам вместе с другой контактной информацией.
В меню Инструменты щелкните Учетные записи .

Щелкните учетную запись, с которой вы хотите отправить зашифрованное сообщение, и выберите Дополнительно > Безопасность .
В Certificate выберите сертификат, который вы хотите использовать. Вы увидите только те сертификаты, которые вы добавили в цепочку ключей для своей учетной записи пользователя Mac OSX, и те сертификаты, которые действительны для цифровой подписи или шифрования. Чтобы узнать больше о том, как добавить сертификаты в связку ключей, см. Справку Mac.
Щелкните OK и закройте диалоговое окно Accounts .

Если вы являетесь подписчиком Microsoft 365 и используете сборку 16.19.18110915 и выше,
В сообщении электронной почты выберите Options , выберите Encrypt и упакуйте Encrypt with S/MIME из раскрывающегося списка.
для Outlook для Mac 2019, 2016 и 2011
В сообщении электронной почты выберите Параметры > Безопасность > Зашифровать сообщение .
Завершите составление сообщения и нажмите Отправить .

Примечание. При отправке зашифрованного сообщения сертификат получателя используется для шифрования его или ее копии сообщения. Ваш сертификат используется для шифрования копии, которая сохраняется в папке «Отправленные» или «Черновики» в Outlook.
Шифрование с помощью шифрования сообщений Microsoft 365
Если вы являетесь подписчиком Microsoft 365 и используете сборку 16.19.18110915 и выше ,
В сообщении электронной почты выберите Options , выберите Encrypt и выберите вариант шифрования с ограничениями, которые вы хотите применить , например Не пересылать или Только шифрование .
Примечание:
Шифрование сообщений Microsoft 365 является частью лицензии Office 365 корпоративный E3. Кроме того, функция «Только шифрование» (параметр под кнопкой «Зашифровать») включена только для подписчиков (приложения Microsoft 365 для корпоративных пользователей), которые также используют Exchange Online.
Кроме того, функция «Только шифрование» (параметр под кнопкой «Зашифровать») включена только для подписчиков (приложения Microsoft 365 для корпоративных пользователей), которые также используют Exchange Online.для Outlook для Mac 2019, 2016 и 2011
В сообщении электронной почты выберите Параметры > Разрешения и выберите вариант шифрования с ограничениями, которые вы хотите применить, например Не пересылать .
Примечание. Функция «Только шифрование» не включена в этих версиях Outlook для Mac.
Отправить сообщение с цифровой подписью
Прежде чем приступить к этой процедуре, вы должны добавить сертификат в связку ключей на вашем компьютере. Сведения о том, как запросить цифровой сертификат в центре сертификации, см. в справке Mac.
Сведения о том, как запросить цифровой сертификат в центре сертификации, см. в справке Mac.
В меню Инструменты щелкните Учетные записи .
Щелкните учетную запись, из которой вы хотите отправить сообщение с цифровой подписью, и выберите Дополнительно > Безопасность .
В Certificate выберите сертификат, который вы хотите использовать. Вы увидите только те сертификаты, которые вы добавили в цепочку ключей для своей учетной записи пользователя Mac OSX, и те сертификаты, которые действительны для цифровой подписи или шифрования.
 Чтобы узнать больше о том, как добавить сертификаты в связку ключей, см. Справку Mac.
Чтобы узнать больше о том, как добавить сертификаты в связку ключей, см. Справку Mac.Выполните любое из следующих действий:
Чтобы ваши сообщения с цифровой подписью могли открывать все получатели, даже если у них нет почтового приложения S/MIME и они не могут проверить сертификат, выберите Отправлять сообщения с цифровой подписью в виде открытого текста .
Чтобы разрешить получателям отправлять вам зашифрованные сообщения, убедитесь, что вы выбрали сертификаты подписи и шифрования, а затем выберите Включить мои сертификаты в подписанные сообщения .
Щелкните OK и закройте диалоговое окно Accounts .

 весны»
весны»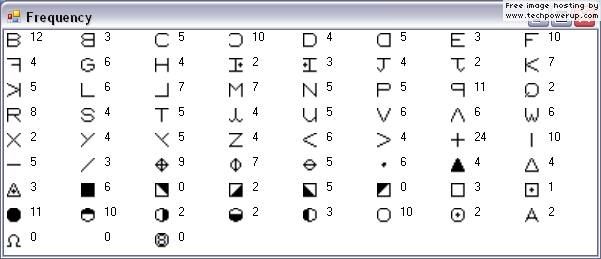 .. — Юстасу
.. — Юстасу вариант нашего Саши
вариант нашего Саши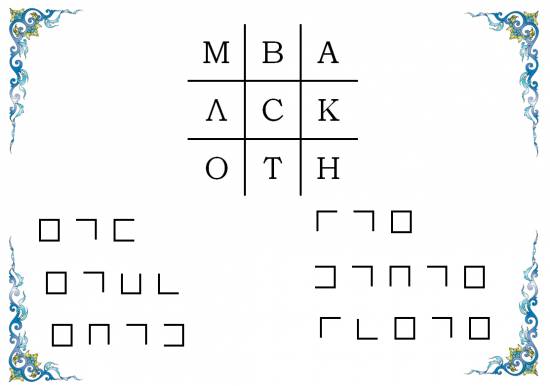 весны»
весны» .. — Юстасу» (шифровка)
.. — Юстасу» (шифровка) Если это произойдет, или если вы не можете открыть сообщение по какой-либо причине, начните заново, снова открыв вложение и следуя инструкциям.
Если это произойдет, или если вы не можете открыть сообщение по какой-либо причине, начните заново, снова открыв вложение и следуя инструкциям.

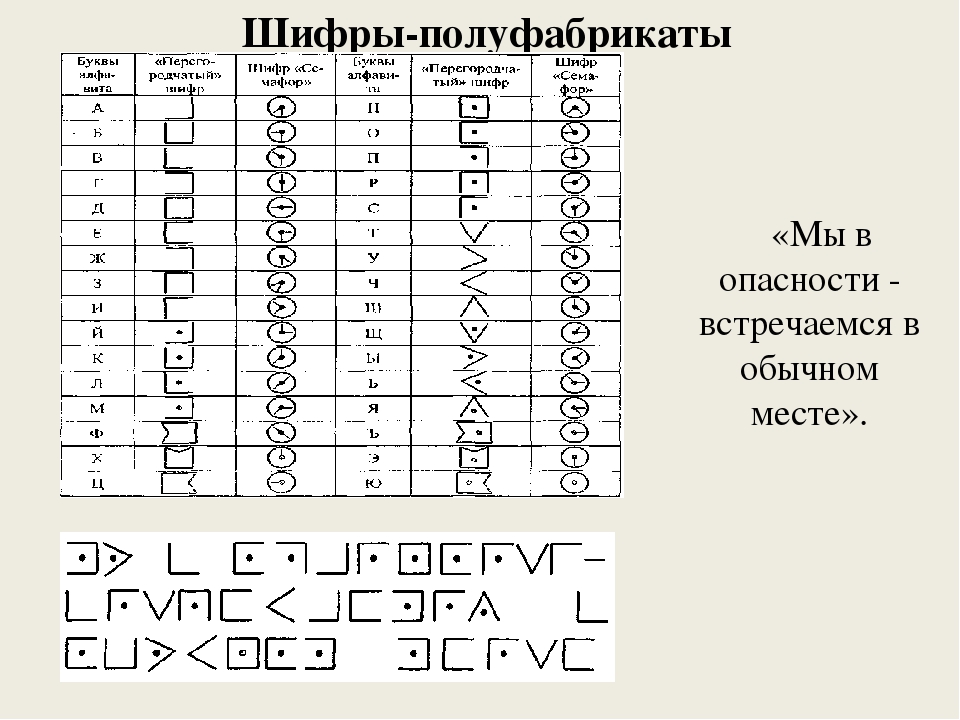
 Кроме того, функция «Только шифрование» (параметр под кнопкой «Зашифровать») включена только для подписчиков (приложения Microsoft 365 для корпоративных пользователей), которые также используют Exchange Online.
Кроме того, функция «Только шифрование» (параметр под кнопкой «Зашифровать») включена только для подписчиков (приложения Microsoft 365 для корпоративных пользователей), которые также используют Exchange Online. Чтобы узнать больше о том, как добавить сертификаты в связку ключей, см. Справку Mac.
Чтобы узнать больше о том, как добавить сертификаты в связку ключей, см. Справку Mac.